2024. 5. 22. 16:35ㆍ충남 인력개발원/solid works

솔리드웍스 도면설정 -1부-
안녕하세요! 수원 5년 우수훈련기관 대원캐드캠디자인직업전문학교 이선생님 입니다. 지난 시간에 이어 계...
blog.naver.com
https://story-john.tistory.com/99
[Solidworks 실습] 도면화 작업 - 4일차
[Solidworks 실습] 도면화 작업 - 4일차 도면화 작업 실습 4일차 작업에 대해 소개하였다. [첨부(Attachments)] [영상] 영상 1. 도면 틀 작성 및 환경설정 셋팅하기 영상 2. 치수 넣기 - 솔리드웍스 참고: 중
story-john.tistory.com
https://youtu.be/xEeEbntvGzY?si=Cqir1H-lvkT6vPxo
https://youtu.be/8l0WSpuBrAQ?si=PXNKPxCz11FoHYzv
https://youtu.be/A7zGcT5zFe4?si=SE4TZCQm5Ldncf7x
https://youtu.be/A7zGcT5zFe4?si=VR98PqlD4lRfwKCQ
생산자동화 기능사시험 대비용으로 저장해놓았다

기계 부품 설계 도면 분석
이 도면은 다양한 투상도와 세부 치수를 포함하고 있어 부품 제작에 필요한 모든 정보를 제공합니다.
도면 개요
작성자: 김미정
작성 날짜: 00.00.00
도면 비율: 1:1
정면도 (Front View)
주요 치수:
상부 직경: 43mm
중앙 구멍 직경: 19.3mm ± 0.1mm
구멍 중심에서 상부까지의 거리: 5mm
전체 높이: 75mm ± 0.023mm
하부 두께: 10mm
모따기: 0.2x45°
구멍 직경: 9mm
주요 요소:
상부 직경 43mm: 부품의 상단 부분의 직경입니다.
중앙 구멍 직경 19.3mm: 부품의 중심에 위치한 구멍의 직경입니다.
구멍 중심에서 상부까지의 거리 5mm: 중심 구멍과 상부 사이의 거리입니다.
전체 높이 75mm: 부품의 전체 높이입니다.
하부 두께 10mm: 부품 하단의 두께입니다.
모따기 0.2x45°: 부품의 모서리 부분이 45도 각도로 깎여 있습니다.
구멍 직경 9mm: 하단의 구멍 직경입니다.
단면도 (Section A-A)
전체 너비: 100mm
구멍 중심 사이 거리: 70mm
구멍 직경: 15mm
구멍 간 거리: 50mm
구멍 중심에서 하단까지 거리: 80mm
모서리 반경: R8
측면도 (Side View)
상부 직경: 43mm
내부 직경: 30mm
중앙 구멍 직경: 17H7
중앙 구멍의 공차: ±0.011mm
상부 두께: 39mm ± 0.02mm
하부 두께: 9.5mm
모따기 각도: 130°
모따기 길이: 5mm
주서 (Notes)
재료:
가공부: KS B 0412 보통급
주조부: KS B 0411 보통급
주강부: KS B 0418 보통급
모델링 지침:
지시 없는 모따기: C1
필렛 및 라운드: R2
모따기:
일반 모따기: 0.2x45°
표면 처리:
외면 명녹색 도장 후 가공 (부품번호 1, 2, 4, 5)
표면 경화 처리: HRC 50 (부품번호 3)
기어부 열처리: HRC 50 (부품번호 4)
표면 거칠기 기호 비교표:
각 표면 거칠기 기호와 이에 해당하는 표면 거칠기 정도를 비교표로 제공
△
△: 25, N11
▽
▽: 6.3, N9
△
\smalltriangleup
△\smalltriangleup: 1.8, N7
▽
\smalltriangledown
▽\smalltriangledown: 0.2, N4a







1. 기본 설정
SOLIDWORKS를 실행합니다.
새 파트를 엽니다 (File > New > Part).
2. 베이스 피쳐 생성
2-1. 베이스 스케치 (정면도)
전면 평면(Front Plane)을 선택하고 스케치를 시작합니다.
도면에 따라 다음과 같이 스케치를 작성합니다:
수직 중심선 그리기: 기준점에서 75.6mm 길이로 그립니다.
수평 중심선 그리기: 수직 중심선의 상단에서 오른쪽으로 43mm 길이로 그립니다.
수직 중심선의 하단에서 9.5mm 아래로 수직선을 그립니다.
원 그리기: 중심선의 상단 끝에서 직경 43mm의 원을 그립니다.
원 내부에 직경 30mm의 원을 추가합니다.
원의 중심에서 아래로 직경 17mm의 구멍 위치를 그립니다.
베이스 부분의 너비는 20mm입니다.
스케치 완료 후 스케치를 마칩니다.
2-2. 베이스 돌출
스케치가 완료되면, 피쳐 탭으로 이동하여 "Boss-Extrude"를 선택합니다.
100mm 길이로 돌출합니다.
3. 구멍 생성 (상단 평면)
상단 평면(Top Plane)을 선택하고 스케치를 시작합니다.
구멍의 중심을 다음과 같이 설정합니다:
각 구멍의 중심은 기준점에서 50mm와 60mm 떨어진 지점에 위치합니다.
구멍 직경은 15mm입니다.
완료 후 스케치를 마칩니다.
피쳐 탭에서 "Extruded Cut"을 선택하고 구멍을 관통시킵니다.
4. 단면 A-A 피쳐 생성 (단면도)
4-1. 단면 스케치
오른쪽 평면(Right Plane)을 선택하고 스케치를 시작합니다.
도면에 따라 다음과 같이 스케치를 작성합니다:
하단에서 9.5mm 위로 수직선을 그립니다.
39mm 오른쪽으로 수평선을 그립니다.
130도 각도로 5mm 길이의 선을 그려 경사를 만듭니다.
경사면의 끝에서 수직으로 75.6mm 길이의 선을 그려 닫힌 윤곽을 만듭니다.
스케치 완료 후 스케치를 마칩니다.
4-2. 단면 돌출
스케치가 완료되면, 피쳐 탭으로 이동하여 "Boss-Extrude"를 선택합니다.
39mm 길이로 돌출합니다.
5. 추가 구멍 및 필렛 생성
5-1. 구멍 생성
앞면 평면(Front Plane)을 선택하고 스케치를 시작합니다.
도면의 구멍 위치를 지정합니다:
원의 중심은 기준점에서 75.6mm 위, 43mm 오른쪽입니다.
구멍 직경은 17mm입니다.
완료 후 스케치를 마칩니다.
피쳐 탭에서 "Extruded Cut"을 선택하고 구멍을 관통시킵니다.
5-2. 필렛 생성
도면에 명시된 필렛을 생성합니다:
모서리에 4mm 반경의 필렛을 추가합니다.
필요한 부분에 추가적인 필렛을 적용합니다.
6. 치수 및 주석 추가
모델이 완성되면, 도면 작성 모드로 전환합니다.
필요한 치수와 주석을 도면에 추가합니다.
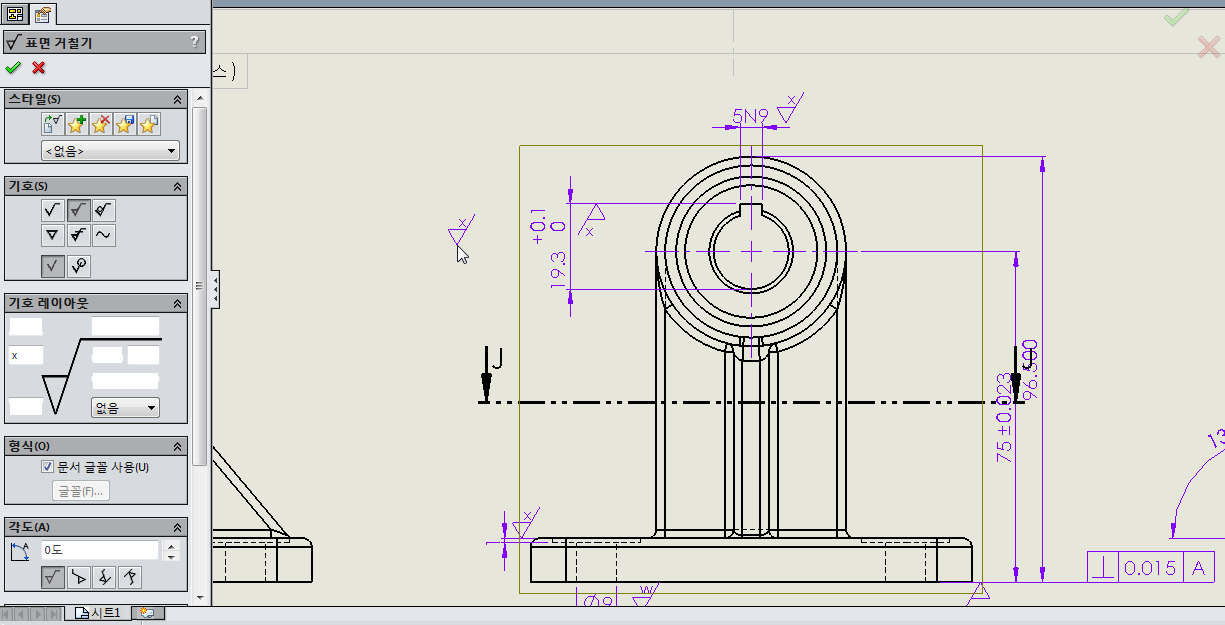

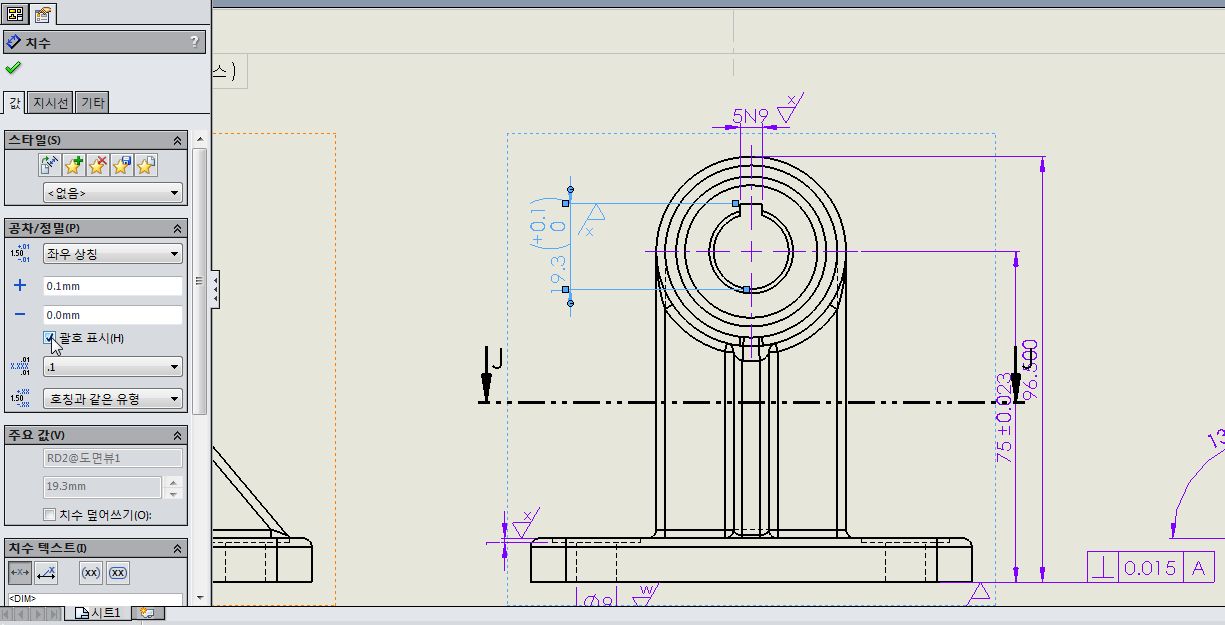



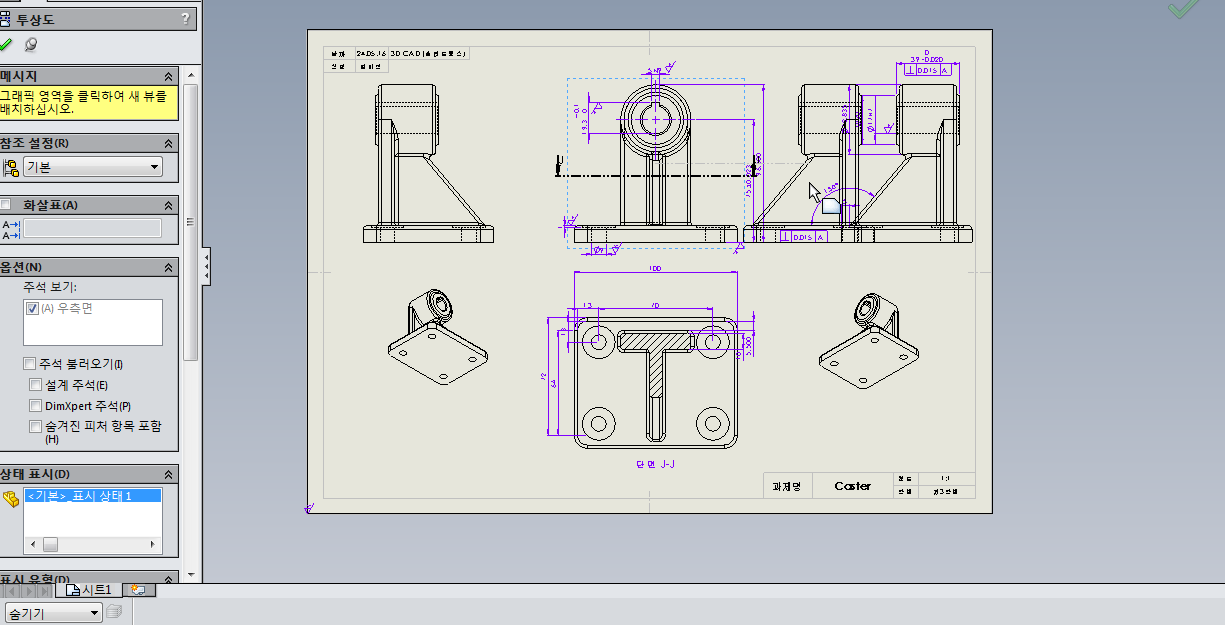







이 메뉴는 도면 작업에서 단면도를 생성하고 배치하는 데 사용됩니다. 아래는 각 항목에 대한 설명입니다.
단면도 보조 메뉴 설명
단면도 및 반단면 버튼
단면도: 선택한 절단선을 기준으로 전체 단면도를 생성합니다.
반단면: 선택한 절단선을 기준으로 반단면도를 생성합니다.
메시지 영역
설명: 절단선을 선택하여 뷰에 배치하라는 메시지를 표시합니다.
옵션:
단면도 팔레트를 사용하여 절단선을 오포셋을 추가합니다: 절단선을 여러 개 추가하여 복잡한 단면도를 생성할 수 있습니다.
단면도 자동 시작: 이 옵션을 선택하면 절단선을 설정한 후 단면도가 자동으로 생성되어 뷰에 배치됩니다.
절단선 선택 도구
사용자는 단면도를 생성할 절단선의 유형을 선택할 수 있습니다.
단면도 자동 시작: 이 옵션을 체크하면 절단선을 설정한 후 단면도가 자동으로 생성되어 뷰에 배치됩니다.
스케치 편집 버튼
절단선을 수동으로 편집하고자 할 때 사용합니다.
사용 방법
단면도 생성:
단면도 또는 반단면 버튼을 클릭합니다.
뷰에서 절단선을 선택하거나 추가합니다.
절단선을 추가하면 단면도가 자동으로 생성되어 미리 보기 상태로 나타납니다.
절단선 편집:
절단선을 직접 편집하려면 스케치 편집 버튼을 클릭합니다.
원하는 대로 절단선을 편집한 후 확인합니다.
단면도 팔레트 사용:
여러 개의 절단선을 추가하여 복잡한 단면도를 생성할 수 있습니다.
단면도 팔레트를 통해 절단선의 위치와 오프셋을 설정할 수 있습니다.
주의사항
단면도를 생성할 때 정확한 절단선을 선택해야 합니다.
복잡한 부품이나 어셈블리의 경우 단면도를 생성하기 전에 필요한 부분만 표시되도록 설정해야 합니다.
단면도를 생성한 후에는 필요에 따라 추가적인 주석이나 치수를 추가하여 도면을 완성합니다.

이 메뉴는 도면 작업에서 투상도를 생성하고 설정하는 데 사용됩니다. 아래는 각 항목에 대한 설명과 투상도가 자주 사용되는 상황을 정리해 보았습니다.
투상도 메뉴 설명
투상도 아이콘:
투상도를 생성하는 메뉴로 접근할 수 있습니다.
확인(체크) 버튼:
투상도 생성 작업을 완료하고 적용합니다.
취소 버튼:
투상도 생성 작업을 취소합니다.
메시지 영역:
"투영할 도면뷰를 선택하십시오"라는 메시지를 통해 사용자가 기준 뷰를 선택하도록 안내합니다.
나사산 표시 옵션:
고품질(G): 높은 품질로 나사산을 표시합니다. 더 정확한 표시를 원할 때 사용합니다.
일반 품질(F): 일반 품질로 나사산을 표시합니다. 성능을 고려한 표시를 원할 때 사용합니다.
투상도 생성 방법
기준 뷰 선택:
투상도를 생성하려는 기준 도면뷰를 선택합니다.
투상도 배치:
기준 뷰를 선택한 후, 원하는 위치에 투상도를 배치합니다.
기준 뷰를 기준으로 수평, 수직, 대각선 방향으로 투상도를 배치할 수 있습니다.
나사산 표시 설정:
투상도에 나사산이 포함된 경우, 고품질 또는 일반 품질 옵션 중 하나를 선택하여 나사산의 표시 품질을 설정합니다.
적용 및 완료:
설정이 완료되면 확인(체크) 버튼을 눌러 투상도를 적용합니다.
투상도 자주 사용되는 상황
복잡한 어셈블리 도면 작성:
여러 개의 부품이 포함된 어셈블리를 도면에 표시할 때, 각 부품의 위치와 관계를 명확히 하기 위해 투상도를 사용합니다.
어셈블리의 내부 구조를 명확히 표시하기 위해 여러 방향에서 투상도를 생성합니다.
부품 도면 작성:
단일 부품의 다양한 측면을 보여주기 위해 투상도를 사용합니다.
정면도, 측면도, 상단도, 단면도 등을 포함하여 부품의 전체적인 형태와 치수를 명확히 표시합니다.
제조 도면 작성:
제조 공정에서 필요한 모든 정보를 제공하기 위해 투상도를 사용합니다.
부품의 정확한 형태와 치수를 명확히 전달하여 제조 오류를 줄입니다.
설계 검토:
설계 검토 과정에서 투상도를 사용하여 부품이나 어셈블리의 다양한 뷰를 제공합니다.
설계 검토자들이 모든 측면을 확인하고 피드백을 제공할 수 있도록 합니다.
예시
기준 뷰로부터 측면 뷰 생성:
정면 뷰를 기준으로 선택합니다.
측면 방향으로 투상도를 배치합니다.
필요 시, 나사산 품질을 설정합니다.
확인 버튼을 눌러 적용합니다.
기준 뷰로부터 상단 뷰 생성:
정면 뷰를 기준으로 선택합니다.
상단 방향으로 투상도를 배치합니다.
필요 시, 나사산 품질을 설정합니다.
확인 버튼을 눌러 적용합니다.
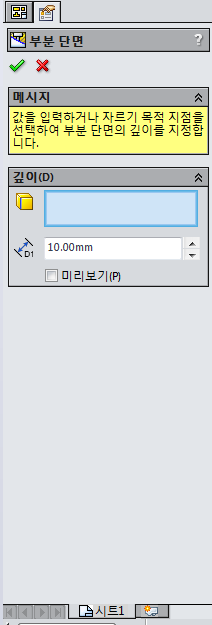
이 메뉴는 도면 작업에서 부분 단면을 생성하고 설정하는 데 사용됩니다. 아래는 각 항목에 대한 설명과 부분 단면이 자주 사용되는 상황을 정리해 보았습니다.
부분 단면 메뉴 설명
부분 단면 아이콘:
부분 단면을 생성하는 메뉴로 접근할 수 있습니다.
확인(체크) 버튼:
부분 단면 생성 작업을 완료하고 적용합니다.
취소 버튼:
부분 단면 생성 작업을 취소합니다.
메시지 영역:
"값을 입력하거나 자르기 윤곽 지점을 선택하여 부분 단면의 깊이를 지정합니다."라는 메시지를 통해 사용자가 부분 단면의 깊이를 설정하도록 안내합니다.
깊이(D) 설정:
깊이 입력 필드: 사용자가 원하는 부분 단면의 깊이를 직접 입력할 수 있습니다.
깊이 값: 부분 단면의 기본 깊이 값을 설정합니다. 기본 값은 10.00mm로 설정되어 있습니다.
미리보기(P):
체크 박스를 선택하면 부분 단면을 생성하기 전에 미리 보기를 통해 확인할 수 있습니다.
부분 단면 생성 방법
기준 뷰 선택:
부분 단면을 생성하려는 기준 도면뷰를 선택합니다.
깊이 설정:
원하는 부분 단면의 깊이를 입력합니다. 기본 값은 10.00mm입니다.
필요한 경우, 깊이를 조정하여 정확한 값을 입력합니다.
부분 단면 미리보기 (선택 사항):
미리보기(P) 체크 박스를 선택하여 설정한 깊이에 따른 부분 단면을 미리 확인합니다.
적용 및 완료:
설정이 완료되면 확인(체크) 버튼을 눌러 부분 단면을 적용합니다.
부분 단면 자주 사용되는 상황
복잡한 어셈블리 도면 작성:
특정 부품이나 영역의 내부 구조를 명확히 표시하기 위해 부분 단면을 사용합니다.
어셈블리의 특정 부분만 잘라내어 상세하게 표시할 때 유용합니다.
부품의 특정 영역 상세 표시:
부품의 특정 영역에 대한 상세한 정보를 제공하기 위해 부분 단면을 사용합니다.
예를 들어, 부품의 내부 구조나 특정 기능 요소를 강조하고자 할 때 유용합니다.
제조 도면 작성:
제조 공정에서 필요한 특정 영역을 명확하게 표시하기 위해 부분 단면을 사용합니다.
부분 단면을 통해 제조자가 필요한 정보만 명확히 확인할 수 있도록 합니다.
설계 검토:
설계 검토 과정에서 특정 부품이나 영역의 내부 구조를 확인하기 위해 부분 단면을 사용합니다.
검토자들이 특정 영역의 구조와 기능을 이해하는 데 도움을 줍니다.
예시
기준 뷰로부터 부분 단면 생성:
정면 뷰를 기준으로 선택합니다.
부분 단면을 생성할 영역을 설정하고 깊이를 입력합니다.
미리보기(P) 체크 박스를 선택하여 부분 단면을 확인합니다.
확인 버튼을 눌러 적용합니다.

이 메뉴는 도면 작업에서 모델뷰를 생성하고 설정하는 데 사용됩니다. 아래는 각 항목에 대한 설명과 모델뷰가 자주 사용되는 상황을 정리해 보았습니다.
모델뷰 생성 메뉴 설명
모델뷰 아이콘:
모델뷰를 생성하는 메뉴로 접근할 수 있습니다.
확인(체크) 버튼:
모델뷰 생성 작업을 완료하고 적용합니다.
취소 버튼:
모델뷰 생성 작업을 취소합니다.
메시지 영역:
"뷰를 작성할 파트나 어셈블리를 선택하고, 다음을 클릭하십시오."라는 메시지를 통해 사용자가 뷰를 생성할 모델을 선택하도록 안내합니다.
삽입할 파트/어셈블리(E):
문서 열기: 현재 작업 중인 파일 리스트에서 선택할 수 있습니다.
찾아보기(B): 다른 파일을 찾아서 열 수 있는 옵션입니다.
축소판 미리보기(T):
선택한 파트나 어셈블리의 축소판 미리보기를 표시합니다.
옵션(N):
새 도면 작성시 시작 명령(G): 새로운 도면을 작성할 때 자동으로 시작 명령을 설정합니다.
나사산 표시(C):
고품질(G): 나사산을 높은 품질로 표시합니다.
일반 품질(F): 나사산을 일반 품질로 표시합니다.
모델뷰 생성 방법
파트/어셈블리 선택:
모델뷰를 생성할 파트나 어셈블리를 선택합니다.
현재 작업 중인 파일에서 선택하거나, 찾아보기(B)를 통해 다른 파일을 찾아 선택할 수 있습니다.
축소판 미리보기:
선택한 파트나 어셈블리의 축소판 미리보기를 확인합니다.
옵션 설정:
필요에 따라 "새 도면 작성시 시작 명령" 옵션을 설정합니다.
나사산 품질을 고품질(G) 또는 일반 품질(F) 중에서 선택합니다.
적용 및 완료:
설정이 완료되면 확인(체크) 버튼을 눌러 모델뷰를 적용합니다.
모델뷰 자주 사용되는 상황
부품 도면 작성:
3D 모델에서 다양한 뷰를 생성하여 부품의 모든 측면을 도면에 표시합니다.
정면, 측면, 상단, 등 각 뷰를 생성하여 부품의 전체적인 형태와 치수를 명확히 나타냅니다.
어셈블리 도면 작성:
어셈블리의 각 부품 위치와 관계를 명확히 하기 위해 모델뷰를 사용합니다.
어셈블리의 다양한 뷰를 생성하여 내부 구조와 조립 방법을 명확히 나타냅니다.
설계 검토:
설계 검토 과정에서 다양한 각도에서 뷰를 생성하여 모델의 모든 측면을 확인합니다.
검토자들이 모델의 구조와 기능을 이해하는 데 도움이 됩니다.
제조 도면 작성:
제조 공정에서 필요한 모든 정보를 제공하기 위해 모델뷰를 사용합니다.
모델뷰를 통해 제조자가 필요한 정보를 명확히 확인할 수 있도록 합니다.
예시
파트 도면에서 모델뷰 생성:
현재 작업 중인 파트를 선택합니다.
축소판 미리보기를 확인하고, 필요 시 옵션을 설정합니다.
나사산 품질을 선택합니다.
확인 버튼을 눌러 모델뷰를 적용합니다.
어셈블리 도면에서 모델뷰 생성:
현재 작업 중인 어셈블리를 선택합니다.
축소판 미리보기를 확인하고, 필요 시 옵션을 설정합니다.
나사산 품질을 선택합니다.
확인 버튼을 눌러 모델뷰를 적용합니다.

이 메뉴는 도면 작업에서 특정 영역을 확대하여 상세도를 생성하고 설정하는 데 사용됩니다. 아래는 각 항목에 대한 설명과 상세도가 자주 사용되는 상황을 정리해 보았습니다.
상세도 생성 메뉴 설명
상세도 아이콘:
상세도를 생성하는 메뉴로 접근할 수 있습니다.
취소 버튼:
상세도 생성 작업을 취소합니다.
메시지 영역:
"상세도 생성을 위해 원을 그리십시오. 이때 원형 프로파일을 유지한 후 상세도 영역명을 선택하기 이전에 프로파일을 생성하십시오."라는 메시지를 통해 사용자가 상세도를 생성하기 위해 원을 그리도록 안내합니다.
나사산 표시 옵션(C):
고품질(G): 나사산을 높은 품질로 표시합니다. 더 정확한 표시를 원할 때 사용합니다.
일반 품질(F): 나사산을 일반 품질로 표시합니다. 성능을 고려한 표시를 원할 때 사용합니다.
상세도 생성 방법
상세도 생성 준비:
상세도를 생성하려는 도면 뷰를 선택합니다.
원 그리기:
상세도를 생성할 영역을 지정하기 위해 원을 그립니다. 이 원이 상세도에서 확대될 영역을 지정합니다.
나사산 표시 설정:
상세도에 나사산이 포함된 경우, 고품질 또는 일반 품질 옵션 중 하나를 선택하여 나사산의 표시 품질을 설정합니다.
적용 및 완료:
설정이 완료되면 상세도 생성을 확인하여 적용합니다.
상세도 자주 사용되는 상황
복잡한 어셈블리 도면 작성:
어셈블리의 특정 부품이나 영역을 확대하여 자세히 보여줄 때 사용합니다.
예를 들어, 작은 부품이나 복잡한 연결 부위를 명확히 표시하기 위해 상세도를 생성합니다.
부품의 특정 영역 상세 표시:
부품의 특정 기능적 영역이나 중요한 부분을 확대하여 표시할 때 사용합니다.
예를 들어, 나사산, 핀 홀, 작은 디테일 등의 영역을 확대하여 명확하게 표시합니다.
제조 도면 작성:
제조 공정에서 중요한 영역을 명확하게 표시하기 위해 상세도를 사용합니다.
상세도를 통해 제조자가 중요한 디테일을 쉽게 확인할 수 있도록 합니다.
설계 검토:
설계 검토 과정에서 특정 영역을 확대하여 검토할 때 사용합니다.
검토자들이 작은 디테일이나 중요한 부분을 명확히 이해할 수 있도록 돕습니다.
예시
부품 도면에서 상세도 생성:
도면에서 상세도를 생성할 영역을 포함한 뷰를 선택합니다.
상세도를 생성할 영역을 지정하기 위해 원을 그립니다.
나사산 품질을 선택합니다.
상세도 생성을 확인하여 적용합니다.
어셈블리 도면에서 상세도 생성:
어셈블리 도면에서 상세도를 생성할 영역을 포함한 뷰를 선택합니다.
상세도를 생성할 영역을 지정하기 위해 원을 그립니다.
나사산 품질을 선택합니다.
상세도 생성을 확인하여 적용합니다.

도구 모음 설명
지능형 치수 (Smart Dimension)
아이콘: 지능형 치수 아이콘
기능: 선택한 요소(선, 원, 호 등)에 대한 치수를 자동으로 생성합니다.
사용법: 치수 생성이 필요한 요소를 선택한 후, 원하는 위치에 치수를 배치합니다.
모델 항목 (Model Items)
아이콘: 모델 항목 아이콘
기능: 3D 모델에 정의된 치수와 주석을 도면에 자동으로 삽입합니다.
사용법: 삽입할 치수 및 주석의 옵션을 설정하고, 적용할 뷰를 선택합니다.
맞춤법 확인 (Spell Check)
아이콘: 맞춤법 확인 아이콘
기능: 도면 내 텍스트의 맞춤법을 검사하고 수정합니다.
사용법: 맞춤법 검사를 시작할 텍스트 영역을 선택하고, 맞춤법 검사 결과에 따라 수정합니다.
형식 페인터 (Format Painter)
아이콘: 형식 페인터 아이콘
기능: 하나의 객체에서 형식을 복사하여 다른 객체에 동일한 형식을 적용합니다.
사용법: 형식을 복사할 객체를 선택한 후, 형식을 적용할 객체를 클릭합니다.
사용 예시
지능형 치수 사용 예시
부품의 길이, 폭, 높이 등 주요 치수를 신속하게 생성할 때 사용합니다.
예: 부품의 너비를 측정하려면 양쪽 가장자리를 선택하고 치수를 배치합니다.
모델 항목 사용 예시
3D 모델에서 정의된 치수와 주석을 도면에 자동으로 삽입하여 시간을 절약합니다.
예: 어셈블리 도면에 3D 모델의 모든 치수를 자동으로 표시하고자 할 때 사용합니다.
맞춤법 확인 사용 예시
도면 내 텍스트의 정확성을 확인하고, 오타를 수정합니다.
예: 도면에 추가된 주석이나 설명 텍스트의 맞춤법을 검사합니다.
형식 페인터 사용 예시
특정 텍스트 또는 도형의 형식을 다른 텍스트 또는 도형에 동일하게 적용합니다.
예: 특정 글꼴과 크기를 다른 텍스트에도 동일하게 적용하고자 할 때 사용합니다.

주석 도구 모음 설명
노트 (Note)
아이콘: 큰 'A' 아이콘
기능: 도면에 텍스트 노트를 추가합니다.
사용법: 노트 아이콘을 클릭한 후, 도면의 원하는 위치를 선택하여 텍스트를 입력합니다.
선형 노트 패턴 (Linear Note Pattern)
아이콘: 'AAA'가 반복된 아이콘
기능: 노트를 선형 배열로 배치합니다.
사용법: 첫 번째 노트를 작성한 후, 선형 배열의 간격과 방향을 설정하여 반복 노트를 배치합니다.
부품 번호 (Balloon)
아이콘: 숫자 1이 들어간 원 아이콘
기능: 어셈블리의 각 부품에 번호를 매겨 표시합니다.
사용법: 부품 번호 아이콘을 클릭한 후, 어셈블리 내 부품을 선택하여 번호를 부여합니다.
자동 부품 번호 (Auto Balloon)
아이콘: 번개 모양이 포함된 원 아이콘
기능: 어셈블리 내 모든 부품에 자동으로 번호를 매겨 표시합니다.
사용법: 자동 부품 번호 아이콘을 클릭하여 어셈블리 뷰를 선택하면 모든 부품에 번호가 자동으로 부여됩니다.
마그네틱 라인 (Magnetic Line)
아이콘: 자석 모양 아이콘
기능: 부품 번호 및 기타 주석을 정렬된 라인으로 배치합니다.
사용법: 마그네틱 라인 아이콘을 클릭한 후, 주석을 정렬할 기준 라인을 생성합니다. 주석을 라인 근처로 이동하면 자동으로 정렬됩니다.
사용 예시
노트 사용 예시
도면에 설명 텍스트나 주석을 추가할 때 사용합니다.
예: 특정 부품의 기능이나 조립 방법을 설명하기 위해 텍스트 노트를 추가합니다.
선형 노트 패턴 사용 예시
동일한 텍스트를 일정 간격으로 반복하여 배치할 때 사용합니다.
예: 여러 부품에 동일한 주석을 추가할 때, 선형 노트 패턴을 사용하여 빠르게 배열합니다.
부품 번호 사용 예시
어셈블리 도면에서 각 부품을 번호로 구분하여 표시할 때 사용합니다.
예: 부품 목록(BOM)과 일치하는 번호를 부품에 부여하여 식별할 때 사용합니다.
자동 부품 번호 사용 예시
어셈블리 도면에서 모든 부품에 자동으로 번호를 부여하여 표시할 때 사용합니다.
예: 많은 부품이 포함된 어셈블리에서 모든 부품을 빠르게 번호로 식별하고자 할 때 사용합니다.
마그네틱 라인 사용 예시
도면에서 부품 번호나 주석을 깔끔하게 정렬하여 배치할 때 사용합니다.
예: 부품 번호가 여러 개일 때, 마그네틱 라인을 사용하여 번호를 일렬로 정렬합니다.

주석 및 기호 도구 모음 설명
표면 거칠기 표시 (Surface Finish)
아이콘: 삼각형과 선 아이콘
기능: 부품의 표면 거칠기를 표시하는 기호를 추가합니다.
사용법: 표면 거칠기 표시 아이콘을 클릭한 후, 도면의 원하는 위치를 선택하여 기호를 삽입합니다.
용접 기호 (Weld Symbol)
아이콘: 용접 기호 아이콘
기능: 용접 기호를 추가합니다.
사용법: 용접 기호 아이콘을 클릭한 후, 용접 기호의 유형과 위치를 선택하여 삽입합니다.
구멍 속성 표시기 (Hole Callout)
아이콘: 구멍과 화살표 아이콘
기능: 구멍의 속성을 표시하는 주석을 추가합니다.
사용법: 구멍 속성 표시기 아이콘을 클릭한 후, 구멍을 선택하여 주석을 삽입합니다.
기하 공차 (Geometric Tolerance)
아이콘: 기하 공차 아이콘
기능: 기하 공차 기호를 추가합니다.
사용법: 기하 공차 아이콘을 클릭한 후, 공차 기호의 유형과 위치를 선택하여 삽입합니다.
데이텀 피쳐 (Datum Feature)
아이콘: 데이텀 기호 아이콘
기능: 데이텀 피쳐 기호를 추가합니다.
사용법: 데이텀 피쳐 아이콘을 클릭한 후, 데이텀 기호를 삽입할 위치를 선택합니다.
데이텀 타겟 (Datum Target)
아이콘: 데이텀 타겟 아이콘
기능: 데이텀 타겟 기호를 추가합니다.
사용법: 데이텀 타겟 아이콘을 클릭한 후, 타겟 위치를 선택하여 기호를 삽입합니다.
블록 (Block)
아이콘: 블록 아이콘
기능: 도면에 블록을 삽입합니다.
사용법: 블록 아이콘을 클릭한 후, 삽입할 블록을 선택하고 위치를 지정합니다.
중심 표시 (Center Mark)
아이콘: 십자형 아이콘
기능: 원이나 구멍의 중심을 표시합니다.
사용법: 중심 표시 아이콘을 클릭한 후, 원이나 구멍을 선택하여 중심 기호를 삽입합니다.
중심선 (Centerline)
아이콘: 중심선 아이콘
기능: 중심선을 추가합니다.
사용법: 중심선 아이콘을 클릭한 후, 중심선을 삽입할 두 개의 요소를 선택합니다.
영역 해칭/채우기 (Area Hatch/Fill)
아이콘: 사선 아이콘
기능: 도면의 특정 영역에 해칭이나 채우기를 추가합니다.
사용법: 영역 해칭/채우기 아이콘을 클릭한 후, 해칭이나 채우기를 적용할 영역을 선택하고 패턴을 설정합니다.
사용 예시
표면 거칠기 표시 사용 예시
부품의 특정 표면의 거칠기 요구사항을 표시할 때 사용합니다.
예: 가공된 표면의 거칠기 수준을 명시하기 위해 표면 거칠기 기호를 삽입합니다.
용접 기호 사용 예시
용접 조인트의 유형과 요구사항을 도면에 표시할 때 사용합니다.
예: 두 부품 간의 용접 방법과 위치를 명확히 하기 위해 용접 기호를 삽입합니다.
구멍 속성 표시기 사용 예시
구멍의 크기, 깊이, 나사산 등을 표시할 때 사용합니다.
예: 구멍의 직경과 깊이를 명시하기 위해 구멍 속성 표시기를 사용합니다.
기하 공차 사용 예시
부품의 기하학적 공차를 명시할 때 사용합니다.
예: 평면도, 직각도, 원통도 등의 기하 공차를 기호로 표시합니다.
데이텀 피쳐 사용 예시
기준면이나 기준선을 표시할 때 사용합니다.
예: 공차 기준이 되는 기준면을 명시하기 위해 데이텀 피쳐 기호를 삽입합니다.
데이텀 타겟 사용 예시
측정이나 제조 공정에서 특정 위치를 지정할 때 사용합니다.
예: 특정 위치를 기준으로 공차를 측정하기 위해 데이텀 타겟 기호를 삽입합니다.
블록 사용 예시
반복적으로 사용되는 기호나 도형을 삽입할 때 사용합니다.
예: 회사 로고나 표준 기호를 도면에 삽입하기 위해 블록을 사용합니다.
중심 표시 사용 예시
원이나 구멍의 중심을 명확히 표시할 때 사용합니다.
예: 구멍의 중심을 기준으로 다른 치수를 배치하기 위해 중심 표시 기호를 삽입합니다.
중심선 사용 예시
대칭 부품이나 원형 부품의 중심선을 표시할 때 사용합니다.
예: 원통형 부품의 중심선을 명확히 하기 위해 중심선을 삽입합니다.
영역 해칭/채우기 사용 예시
도면의 특정 영역에 해칭이나 채우기를 추가하여 구분할 때 사용합니다.
예: 절단면을 명확히 표시하기 위해 해칭 패턴을 적용합니다.

도구 모음 설명
맞춤법 확인 (Spell Check)
아이콘: ABC와 체크 마크 아이콘
기능: 도면 내 텍스트의 맞춤법을 검사하고 수정합니다.
사용법: 맞춤법 확인 아이콘을 클릭한 후, 맞춤법 검사를 수행할 텍스트 영역을 선택합니다. 검사가 완료되면 제안된 수정 사항을 검토하고 적용합니다.
측정 (Measure)
아이콘: 자와 거리 아이콘
기능: 두 지점 간의 거리, 각도, 곡률 등의 치수를 측정합니다.
사용법: 측정 아이콘을 클릭한 후, 측정할 두 지점을 선택합니다. 측정 결과는 대화 상자에 표시됩니다.
단면 속성 (Section Properties)
아이콘: 단면 뷰 아이콘
기능: 단면의 기하학적 특성(면적, 중심 위치 등)을 계산하고 표시합니다.
사용법: 단면 속성 아이콘을 클릭한 후, 단면 뷰를 선택하여 속성을 계산하고 표시합니다.
피처 통계 (Feature Statistics)
아이콘: 통계 그래프 아이콘
기능: 모델의 피처 개수와 각 피처의 생성 시간을 분석합니다.
사용법: 피처 통계 아이콘을 클릭한 후, 분석할 모델을 선택하여 피처 통계 정보를 확인합니다.
문서 비교 (Compare Documents)
아이콘: 두 개의 문서와 화살표 아이콘
기능: 두 개의 문서(파트, 어셈블리, 도면 등)를 비교하여 차이점을 확인합니다.
사용법: 문서 비교 아이콘을 클릭한 후, 비교할 두 문서를 선택하여 차이점을 분석하고 표시합니다.
활성 문서 검사 (Rebuild Active Document)
아이콘: 재생 아이콘
기능: 활성화된 문서를 재생성(Rebuild)하여 변경 사항을 반영합니다.
사용법: 활성 문서 검사 아이콘을 클릭하여 활성 문서를 재생성합니다.
DriveWorksXpress Wizard
아이콘: DriveWorksXpress 로고
기능: DriveWorksXpress를 사용하여 자동화된 설계 프로세스를 설정합니다.
사용법: DriveWorksXpress Wizard 아이콘을 클릭하여 마법사를 시작하고, 자동화된 설계 규칙을 설정합니다.
사용 예시
맞춤법 확인 사용 예시
도면 내 텍스트의 정확성을 확인하고, 오타를 수정합니다.
예: 도면에 추가된 주석이나 설명 텍스트의 맞춤법을 검사합니다.
측정 사용 예시
모델의 특정 지점 간 거리나 각도를 측정할 때 사용합니다.
예: 부품의 두 구멍 간 거리나 특정 면의 각도를 측정합니다.
단면 속성 사용 예시
단면의 면적, 중심 위치 등을 계산하여 구조 분석에 활용합니다.
예: 단면의 면적과 무게 중심을 계산하여 구조적 분석을 수행합니다.
피처 통계 사용 예시
모델의 피처 생성 시간을 분석하여 최적화 기회를 찾습니다.
예: 모델의 피처 개수와 각 피처의 생성 시간을 분석하여 설계 효율성을 평가합니다.
문서 비교 사용 예시
두 개의 설계 파일 간 차이점을 비교하여 변경 사항을 검토합니다.
예: 변경된 부품 설계와 기존 설계를 비교하여 수정된 부분을 확인합니다.
활성 문서 검사 사용 예시
모델의 변경 사항을 반영하기 위해 문서를 재생성합니다.
예: 새로운 피처를 추가한 후 문서를 재생성하여 변경 사항을 적용합니다.
DriveWorksXpress Wizard 사용 예시
설계 자동화 규칙을 설정하여 반복적인 설계 작업을 자동화합니다.
예: 다양한 크기의 제품을 자동으로 생성하기 위한 규칙을 설정합니다.

추가 기능 도구 모음 설명
CircuitWorks
아이콘: 전자 회로 아이콘
기능: 전자 회로 설계 데이터(ECAD)와 기계 설계 데이터(MCAD) 간의 인터페이스를 제공합니다.
사용법: CircuitWorks를 사용하여 전자 회로 데이터를 가져오거나 내보내어 기계 설계와 통합할 수 있습니다.
PhotoView 360
아이콘: 카메라 렌즈 아이콘
기능: SOLIDWORKS 모델의 고품질 렌더링 이미지를 생성합니다.
사용법: PhotoView 360을 사용하여 모델의 재질, 조명, 배경을 설정한 후 렌더링을 수행하여 고품질 이미지를 생성합니다.
ScanTo3D
아이콘: 3D 스캐너 아이콘
기능: 3D 스캔 데이터를 사용하여 SOLIDWORKS 모델을 생성합니다.
사용법: ScanTo3D를 사용하여 3D 스캔 데이터를 가져오고, 이를 기반으로 모델을 생성하거나 수정할 수 있습니다.
SOLIDWORKS Motion
아이콘: 움직임 아이콘
기능: 기계 시스템의 운동 해석을 수행합니다.
사용법: SOLIDWORKS Motion을 사용하여 기계 시스템의 운동을 시뮬레이션하고, 힘과 운동의 결과를 분석할 수 있습니다.
SOLIDWORKS Routing
아이콘: 배관 아이콘
기능: 전기 배선, 배관, 튜빙 등의 경로를 설계합니다.
사용법: SOLIDWORKS Routing을 사용하여 배관이나 배선 경로를 정의하고, 이를 통해 자동으로 부품을 배치할 수 있습니다.
SOLIDWORKS Simulation
아이콘: 컬러 큐브 아이콘
기능: 구조 해석, 열 해석, 동적 해석 등을 수행합니다.
사용법: SOLIDWORKS Simulation을 사용하여 모델에 다양한 조건을 설정하고 해석을 수행하여 결과를 분석합니다.
SOLIDWORKS Toolbox
아이콘: 도구 상자 아이콘
기능: 표준 부품 라이브러리를 제공합니다.
사용법: SOLIDWORKS Toolbox를 사용하여 나사, 볼트, 너트 등 표준 부품을 쉽게 삽입할 수 있습니다.
TolAnalyst
아이콘: 기하 공차 아이콘
기능: 기하 공차 분석을 수행합니다.
사용법: TolAnalyst를 사용하여 모델의 기하 공차를 분석하고, 공차가 조립에 미치는 영향을 평가할 수 있습니다.
SOLIDWORKS Flow Simulation
아이콘: 유체 흐름 아이콘
기능: 유체의 흐름, 열전달 등을 시뮬레이션합니다.
사용법: SOLIDWORKS Flow Simulation을 사용하여 유체 흐름 해석을 설정하고 시뮬레이션 결과를 분석합니다.
SOLIDWORKS Plastics
아이콘: 플라스틱 주입 아이콘
기능: 플라스틱 사출 성형 과정을 시뮬레이션합니다.
사용법: SOLIDWORKS Plastics를 사용하여 사출 성형의 성형 조건을 설정하고, 성형 품질과 결함을 예측할 수 있습니다.
사용 예시
CircuitWorks 사용 예시
전자 회로 설계 데이터를 기계 설계에 통합하여 전자 기기의 전체 설계를 완성할 때 사용합니다.
예: PCB 설계 데이터를 가져와 기계적 하우징과 통합합니다.
PhotoView 360 사용 예시
제품 디자인의 고품질 렌더링 이미지를 생성하여 마케팅 자료나 고객 프레젠테이션에 사용합니다.
예: 새로운 제품의 렌더링 이미지를 생성하여 고객에게 제시합니다.
ScanTo3D 사용 예시
기존 제품의 3D 스캔 데이터를 기반으로 SOLIDWORKS 모델을 생성하여 리버스 엔지니어링에 사용합니다.
예: 손으로 만든 모델을 스캔하여 디지털 3D 모델로 변환합니다.
SOLIDWORKS Motion 사용 예시
기계 시스템의 동작을 시뮬레이션하고, 부품 간의 상호작용을 분석합니다.
예: 로봇 팔의 운동을 시뮬레이션하여 최적의 동작 경로를 찾습니다.
SOLIDWORKS Routing 사용 예시
복잡한 배관 시스템이나 전기 배선 경로를 설계할 때 사용합니다.
예: 공장 설비의 배관 경로를 설계하고 최적화합니다.
SOLIDWORKS Simulation 사용 예시
제품의 구조적 강도나 열 분포를 분석하여 설계의 타당성을 검증합니다.
예: 새로운 제품의 구조 해석을 통해 강도와 내구성을 평가합니다.
SOLIDWORKS Toolbox 사용 예시
설계에 표준 부품을 신속하게 삽입하여 설계 시간을 단축합니다.
예: 기계 어셈블리에 필요한 표준 볼트를 삽입합니다.
TolAnalyst 사용 예시
기하 공차가 조립에 미치는 영향을 분석하여 품질을 개선합니다.
예: 부품 간의 공차가 조립에 미치는 영향을 평가하고 조정합니다.
SOLIDWORKS Flow Simulation 사용 예시
제품의 유체 흐름과 열전달 특성을 시뮬레이션하여 최적의 설계를 찾습니다.
예: 히트 싱크의 열 전달 해석을 통해 냉각 성능을 평가합니다.
SOLIDWORKS Plastics 사용 예시
플라스틱 부품의 사출 성형 과정을 시뮬레이션하여 성형 결함을 예측하고 개선합니다.
예: 새로운 플라스틱 부품의 성형 조건을 최적화하여 결함을 줄입니다.

1. 도면 구성
표제란: 과제명, 작성자, 날짜 등이 정확하게 표시되어 있습니다.
뷰 구성: 정면도, 측면도, 평면도, 단면도, 그리고 등각 투상도 모두 포함되어 있어 전체적인 부품의 형태와 구조를 잘 나타내고 있습니다.
2. 치수 표시
치수의 명확성: 모든 뷰에 치수가 명확하게 표시되어 있습니다. 중요한 치수는 모두 포함되어 있어 제작 시 혼동이 없도록 되어 있습니다.
치수 단위: 치수 단위가 명확히 표시되어 있어야 합니다. 도면에 사용된 단위(mm, inch 등)가 명확히 표시되었는지 확인합니다.
공차 표시: 필요한 경우 공차가 명확히 표시되어 있습니다. 특히 조립이 필요한 부품의 경우 공차가 중요한데, 도면에 공차가 적절히 표시되어 있는지 확인합니다.
3. 뷰 간의 일관성
뷰의 일관성: 각 뷰 간의 일관성이 유지되고 있습니다. 정면도, 측면도, 단면도 등 모든 뷰가 일관성 있게 배치되어 있습니다.
단면도: 단면도가 필요한 경우, 적절한 위치에서 절단되어 내부 구조를 명확히 보여주고 있습니다.
4. 주석
주석의 명확성: 주석이 명확하게 표시되어 있어 각 부품의 역할과 특성을 잘 설명하고 있습니다.
재질 및 표면 처리: 재질과 표면 처리 조건이 명확하게 기재되어 있어야 합니다. 이 도면에서는 주석 부분에 이러한 정보가 포함되어 있습니다.
5. 기타 검토 사항
스케일: 도면의 스케일이 적절하게 설정되어 있는지 확인합니다.
선 굵기 및 스타일: 주요 윤곽선, 중심선, 숨은선 등이 적절한 굵기와 스타일로 표시되어 있어 도면을 읽기 쉽게 합니다.
타이틀 블록: 타이틀 블록에 모든 필수 정보가 정확하게 기재되어 있습니다.
개선할 수 있는 부분
치수의 가독성:
모든 치수가 읽기 쉽게 표시되었는지, 치수선이 겹치거나 혼동을 줄 수 있는 부분이 없는지 확인합니다.
추가적인 주석:
필요시 추가적인 주석이나 설명을 추가하여, 제작자가 도면을 해석하는 데 도움이 되도록 합니다.
표면 처리 및 열처리 주석:
재질, 표면 처리, 열처리 조건 등이 명확히 기재되었는지 확인합니다.
공차 확인:
중요한 치수에 대해 공차가 명확히 표시되어 있는지 확인합니다. 특히 조립 부품의 경우 공차가 중요합니다.
총평
전체적으로 도면이 잘 구성되어 있고, 주요 치수와 주석이 명확히 표시되어 있습니다. 일부 작은 개선 사항을 제외하면 제작자가 도면을 이해하고 제품을 정확하게 제작하는 데 충분한 정보를 제공하고 있습니다.
흥미로웠던 부분

교차 찾기 기능 사용법
치수 도구 선택:
SOLIDWORKS에서 치수 도구(지능형 치수 또는 스마트 치수)를 선택합니다.
요소 선택:
치수를 지정할 첫 번째 요소(선, 모서리, 점 등)를 선택합니다.
교차 찾기:
두 번째 요소를 선택하려고 할 때, 마우스 오른쪽 버튼을 클릭하면 컨텍스트 메뉴가 나타납니다.
컨텍스트 메뉴에서 "교차 찾기" 옵션을 선택합니다.
두 요소 교차점 선택:
두 번째 요소를 선택하면, SOLIDWORKS가 자동으로 두 요소의 교차점을 찾아 치수를 생성합니다.
교차 찾기 기능의 유용성
정확한 치수 생성:
교차 찾기 기능을 사용하면 두 요소의 교차점을 정확하게 찾아 치수를 생성할 수 있습니다. 이는 특히 복잡한 도면에서 매우 유용합니다.
시간 절약:
수동으로 교차점을 찾는 것보다 훨씬 빠르고 효율적입니다. 두 요소의 교차점을 자동으로 찾아 치수를 생성함으로써 설계 시간을 절약할 수 있습니다.
오류 감소:
수동으로 교차점을 찾는 과정에서 발생할 수 있는 오류를 줄일 수 있습니다. SOLIDWORKS가 자동으로 정확한 교차점을 찾아줌으로써 정확한 치수를 보장합니다.
복잡한 형상 처리:
복잡한 형상이나 기하학적 요소가 많은 도면에서도 쉽게 치수를 가져올 수 있습니다. 이는 복잡한 어셈블리나 부품 도면에서 매우 유용합니다.
예시 상황
경사진 면과 수평 면 사이의 거리 측정:
경사진 면과 수평 면이 만나는 교차점을 찾아 그 사이의 거리를 치수로 지정할 때 사용합니다.
원과 선 사이의 거리 측정:
원의 둘레와 직선이 만나는 교차점을 찾아 그 사이의 거리를 치수로 지정할 때 유용합니다.
결론
"교차 찾기" 기능은 SOLIDWORKS에서 매우 유용한 도구로,
설계자가 정확하고 빠르게 치수를 생성할 수 있도록 도와줍니다.
특히 복잡한 도면에서 두 요소의 교차점을 정확하게 찾아 치수를 지정할 때 큰 도움이 됩니다.
이 기능을 잘 활용하면 설계의 효율성과 정확성을 크게 향상시킬 수 있습니다.
'충남 인력개발원 > solid works' 카테고리의 다른 글
| 초보자를 위한 Cura 사용법: Ender-3 V3 SE로 시작하는 3D 프린팅 (0) | 2024.05.30 |
|---|---|
| 솔리드웍스를 활용한 부품 어셈블리 설계 및 솔리드웍스 시트작성 (1) | 2024.05.16 |
| 공차,데이텀의 개념 도시방법 실습구멍가공 마법사의 응용 (0) | 2024.05.08 |