2024. 6. 9. 14:47ㆍModern Embedded Systems Programming
https://youtu.be/hnj-7XwTYRI?si=gZi6hs2-Q6rZXrq2
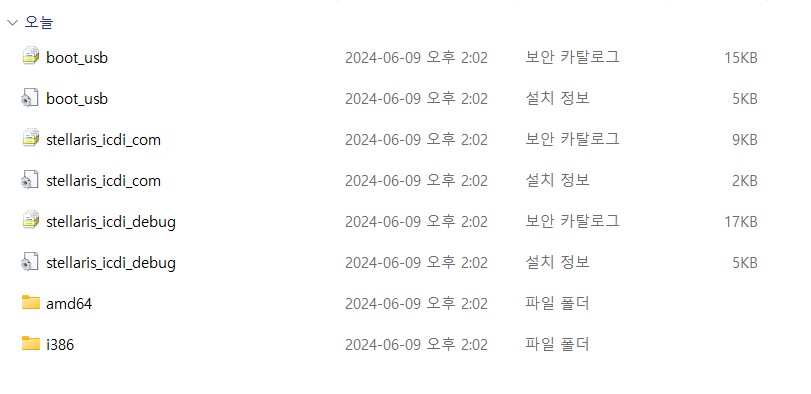
ARM Cortex-M 아키텍처 글로벌 및 한국 시장에서의 인기 요인
- 폭넓은 적용 범위:
- ARM Cortex-M 프로세서는 다양한 임베디드 시스템에서 널리 사용됩니다. 자동차, 가전제품, 의료기기, IoT 장치 등 여러 산업 분야에서 채택되고 있습니다. 예를 들어, Cortex-M CPU는 자동차 마이크로컨트롤러의 핵심 역할을 하고 있습니다 (Arm Newsroom).
- 풍부한 개발 생태계:
- ARM Cortex-M 시리즈는 강력한 개발 생태계를 보유하고 있습니다. 다양한 개발 도구와 라이브러리, 미들웨어가 제공되어 개발자들이 쉽게 접근할 수 있습니다. 이는 개발 비용과 시간을 절감시키는 데 큰 도움이 됩니다 (ar5iv).
- 교육과 연구 지원:
- ARM Cortex-M 아키텍처는 많은 교육 기관과 연구소에서 채택하고 있으며, 임베디드 시스템 교육의 표준으로 자리잡고 있습니다. 이는 신입 개발자들이 ARM 기반 시스템에 익숙해지도록 돕고, 기업들이 필요한 인재를 쉽게 찾을 수 있게 합니다.
- 안정성과 성능:
- ARM Cortex-M 프로세서는 높은 성능과 낮은 전력 소비를 자랑합니다. 이는 배터리 수명이 중요한 임베디드 시스템에서 특히 중요한 요소입니다. 또한, TrustZone과 같은 보안 기능을 통해 안전한 시스템 구축이 가능합니다.
한국 시장에서의 상황
한국에서도 ARM Cortex-M 아키텍처에 대한 수요는 높습니다. 특히 다음과 같은 산업 분야에서 활발히 사용되고 있습니다:
- 자동차 산업: 현대자동차와 기아자동차 등 주요 자동차 제조사들이 ARM Cortex-M 기반의 시스템을 사용하여 자율주행차와 전기차 등의 첨단 기술을 개발하고 있습니다.
- 가전제품: 삼성전자와 LG전자 같은 가전제품 제조사들이 스마트 가전 제품에 ARM Cortex-M 프로세서를 활용하고 있습니다.
- IoT 및 스마트 홈: IoT 기기와 스마트 홈 시스템에서도 ARM Cortex-M 기반의 마이크로컨트롤러가 널리 사용되고 있습니다.
결론
ARM Cortex-M 아키텍처는 임베디드 시스템 시장에서 매우 인기가 높으며, 이는 한국에서도 마찬가지입니다. 고용주들은 ARM Cortex-M에 대한 지식과 경험을 가진 개발자를 선호하며, 이는 취업과 경력 발전에 있어 큰 장점이 될 수 있습니다. 따라서 ARM Cortex-M 아키텍처에 대한 학습과 실습은 임베디드 시스템 개발자에게 필수적인 요소라고 할 수 있습니다.

삼성전자/마이크로아키텍처
삼성전자 시스템 LSI 사업부에서 개발 및 설계한 마이크로아키텍처 목록이다. 목록 CPU 아키텍처 미국 텍사스 오
namu.wiki
다음은 ARM Cortex-A 시리즈와 ARM Cortex-M 시리즈의 주요 특징을 비교한 표입니다.
이 표는 두 아키텍처의 기술적 차이점과 용도를 명확히 보여줍니다.
특징 ARM Cortex-M 시리즈 ARM Cortex-A 시리즈
| 아키텍처 | ARMv7-M, ARMv8-M | ARMv7-A, ARMv8-A |
| 용도 | 저전력 임베디드 시스템 | 고성능 애플리케이션 |
| 주요 사용 분야 | IoT 기기, 웨어러블 디바이스, 산업용 제어 시스템, 의료 기기 | 스마트폰, 태블릿, 고성능 임베디드 시스템 |
| 클럭 속도 | 48MHz - 180MHz | 1GHz 이상 |
| 멀티코어 지원 | 주로 단일 코어 또는 듀얼 코어 | 멀티코어 (최대 8코어 이상) |
| 데이터 폭 | 32비트 | 32비트 및 64비트 |
| 부동 소수점 유닛(FPU) | Cortex-M4, Cortex-M7에서 지원 | 대부분의 Cortex-A 프로세서에서 지원 |
| 디지털 신호 처리(DSP) | Cortex-M4, Cortex-M7에서 지원 | 고급 DSP 기능 지원 |
| 저전력 소비 | 매우 낮음 | 비교적 높음 |
| 주요 기능 | 실시간 운영체제(RTOS) 지원, 센서 데이터 처리 | 고성능 연산, 멀티미디어 처리, 고해상도 디스플레이 |
| 예시 | STM32, TivaC | Exynos, Snapdragon |
ARM Cortex-M 시리즈
- 주요 모델: Cortex-M0, M0+, M3, M4, M7, M23, M33, M55
- 용도: 저전력, 실시간 제어
- 특징: 저전력 소비, 실시간 운영체제(RTOS) 지원, 부동 소수점 연산(FPU) 및 디지털 신호 처리(DSP) 기능 포함 (M4, M7)
- 주요 사용 분야: IoT 장치, 웨어러블 디바이스, 산업용 제어 시스템, 의료 기기
ARM Cortex-A 시리즈
- 주요 모델: Cortex-A5, A7, A9, A53, A57, A72, A75, A76
- 용도: 고성능 애플리케이션
- 특징: 고성능 연산, 멀티코어 지원, 64비트 아키텍처, 고해상도 멀티미디어 처리
- 주요 사용 분야: 스마트폰, 태블릿, 고성능 임베디드 시스템
결론
이 표를 통해 ARM Cortex-M 시리즈와 ARM Cortex-A 시리즈의 기술적 차이와 용도를 명확히 알 수 있습니다. Cortex-M 시리즈는 저전력 소비와 실시간 제어가 중요한 임베디드 시스템에 적합하며, Cortex-A 시리즈는 고성능과 멀티미디어 처리가 필요한 애플리케이션에 적합합니다.
- 파일설명IAR Embedded Workbench 프로젝트 파일
- main.c: 이 파일은 C 언어로 작성된 메인 소스 코드 파일입니다. 임베디드 애플리케이션의 진입점인 main() 함수를 포함하고 있습니다.
- project.ewd: IAR Embedded Workbench에서 사용되는 디버그 설정 파일입니다. 디버깅 과정에서 사용되는 설정 정보를 포함하고 있습니다.
- project.ewp: IAR Embedded Workbench 프로젝트 파일로, 프로젝트에 포함된 소스 파일, 빌드 설정 및 기타 설정을 정의합니다.
- workspace.eww: IAR Embedded Workbench 워크스페이스 파일로, 여러 개의 프로젝트를 하나의 워크스페이스로 관리할 수 있게 합니다. 프로젝트 간의 관계와 설정을 포함합니다.
- RTE: Run-Time Environment 폴더로, KEIL MDK 프로젝트에서 사용하는 라이브러리와 구성 요소들을 포함하고 있습니다.
- lesson.uvoptx: KEIL uVision 프로젝트 옵션 파일로, 프로젝트 빌드 설정 및 디버그 설정을 포함하고 있습니다.
- lesson.uvprojx: KEIL uVision 프로젝트 파일로, 프로젝트에 포함된 소스 파일, 빌드 설정 및 기타 설정을 정의합니다.
- main.c: 이 파일은 KEIL 프로젝트에서 사용되는 C 언어로 작성된 메인 소스 코드 파일입니다.
- 프로젝트 관리:
- 프로젝트 파일 및 워크스페이스 파일: IAR과 KEIL 환경에서 각각의 프로젝트를 관리하고, 필요한 설정을 저장하는 파일들입니다. 이는 프로젝트의 소스 코드, 라이브러리, 빌드 및 디버그 설정을 포함합니다.
- 코드 컴파일 및 빌드:
- 소스 코드 파일(main.c): 실제 임베디드 애플리케이션의 기능을 구현하는 코드가 포함된 파일입니다. 이 파일은 컴파일러에 의해 기계어로 변환되고, 링크 과정에서 다른 라이브러리와 결합되어 최종 실행 가능한 바이너리 파일이 생성됩니다.
- 디버깅 및 테스트:
- 디버그 설정 파일(project.ewd, lesson.uvoptx): 디버깅 과정에서 사용되는 설정 정보가 포함된 파일로, 디버거가 어떻게 동작해야 하는지에 대한 정보를 제공합니다.
- 런타임 환경 설정:
- Run-Time Environment(RTE): KEIL MDK 프로젝트에서 사용되는 런타임 환경 구성 요소로, 필요한 라이브러리와 드라이버들을 포함하고 있습니다. 이는 하드웨어와의 상호작용을 가능하게 합니다.
- 이러한 파일들은 임베디드 시스템 개발의 다양한 측면을 관리하고 지원하기 위해 존재합니다. 각 파일은 특정한 역할을 하며, 전체적으로 임베디드 애플리케이션의 개발, 빌드, 디버깅 및 실행을 가능하게 합니다. 임베디드 시스템 프로그래밍에서는 이러한 파일들을 잘 이해하고 활용하는 것이 중요합니다.
- 임베디드 시스템 프로그래밍에서는 다음과 같은 메커니즘과 관련이 있습니다:
- 이미지에서 보이는 파일들은 임베디드 시스템 프로그래밍에서 사용되는 다양한 프로젝트 파일들입니다. 이들은 주로 IAR Embedded Workbench와 KEIL MDK와 같은 임베디드 개발 환경에서 사용되는 파일들입니다. 각각의 파일이 무엇을 의미하는지, 그리고 임베디드 시스템의 어떤 부분과 관련이 있는지 설명드리겠습니다.


- 보드 소개보드 특징
- MCU: ARM Cortex-M0+ 기반 STM32C031C6
- 클럭 속도: 최대 48 MHz
- 플래시 메모리: 32 KB
- SRAM: 8 KB
- GPIO: 다수의 GPIO 핀 제공
- 통신 인터페이스: UART, I2C, SPI 등
- 내장 디버거: ST-Link (더욱 다양한 기능 제공)
- 전원 공급: USB를 통해 전원 공급
구매 및 설정MCU ARM Cortex-M4F ARM Cortex-M0+ 클럭 속도 최대 80 MHz 최대 48 MHz 플래시 메모리 256 KB 32 KB SRAM 32 KB 8 KB 내장 디버거 Stellaris ICDI ST-Link 주요 통신 인터페이스 UART, I2C, SPI, CAN UART, I2C, SPI 전원 공급 USB USB 가격 약 $53.80 (G마켓에서 51,960원) 약 $10-$20 - 다양한 기능의 ST-Link 디버거를 제공
- STM32CubeMX와 같은 소프트웨어를 통해 프로젝트 생성과 초기화가 매우 용이
- 다양한 STM32 시리즈 보드와 호환 가능
- Digi-Key
- Mouser
- RS Components
- Amazon (미국 아마존에서도 판매)
- STM32CubeIDE 설치:
- STM32CubeIDE 다운로드 페이지에서 소프트웨어를 다운로드하고 설치합니다.
- 프로젝트 생성:
- STM32CubeIDE를 실행하고 File > New > **STM32 Project**를 선택합니다.
- **Board Selector**에서 **NUCLEO-C031C6**를 선택하여 프로젝트를 생성합니다.
- 예제 코드 작성:
- 예제 코드를 작성하고, 빌드 및 디버깅을 진행합니다.
- TivaC LaunchPad와 STM32 NUCLEO-C031C6 보드 모두 임베디드 시스템 프로그래밍을 배우기에 좋은 선택입니다. 두 보드 모두 저렴하고, 각기 다른 디버깅 인터페이스와 기능을 제공합니다. 필요와 선호도에 따라 적합한 보드를 선택하고 학습을 진행하시면 됩니다.
- STM32 NUCLEO-C031C6 보드를 구매하려면, 아래 상점들을 확인해보세요:
- STM32 NUCLEO-C031C6 보드도 매우 저렴하고 다양한 기능을 제공하므로, TivaC LaunchPad의 대안으로 고려할 수 있습니다. STM32 NUCLEO 보드는 많은 전자 부품 상점에서 구매할 수 있으며, 다음과 같은 장점이 있습니다:
- STM32 NUCLEO-C031C6
- 현재 수업 자료에는 ARM Cortex-M0+ CPU를 기반으로 하는 최신 STM32 NUCLEO-C031C6용 프로젝트 버전도 포함되어 있다고 하셨습니다. 이 보드 역시 저렴하고 독립형이며, 더욱 다양한 기능을 내장한 하드웨어 디버거를 포함하고 있습니다. 다음은 STM32 NUCLEO-C031C6 보드에 대한 설명과 비교입니다.
- USB 드라이버 설치 가이드
- 임베디드 보드 포장 설명서 확인
- 임베디드 보드를 개봉하고, 동봉된 설명서를 확인합니다. 설명서에는 보드에 필요한 드라이버와 설치 방법이 나와 있을 것입니다.
- 관련 웹페이지 방문
- 보드 제조사의 공식 웹페이지에 접속합니다. 이 예제에서는 state-machine.com/video-course 페이지를 참조합니다.
- 해당 웹페이지에서 보드에 필요한 올바른 USB 드라이버를 다운로드합니다.
- USB 드라이버 다운로드
- 웹페이지에서 제공하는 링크를 통해 USB 드라이버를 다운로드합니다. 다운로드한 파일은 일반적으로 압축 파일 형태일 것입니다.
- 드라이버 압축 해제
- 다운로드한 드라이버 파일의 압축을 해제합니다. 압축 해제 후, 드라이버 파일들이 있는 폴더를 기억해 둡니다.
- 예를 들어, 압축 해제된 파일이 C:\\Downloads\\TivaC_Driver 폴더에 있을 수 있습니다.
- 장치 관리자 열기
- Windows 시작 메뉴에서 "장치 관리자"를 검색하고 실행합니다.
- 보드 연결 및 드라이버 업데이트
- 보드를 USB 케이블을 통해 컴퓨터에 연결합니다.
- 장치 관리자에서 연결된 보드를 찾아 마우스 오른쪽 버튼을 클릭하고, '드라이버 업데이트'를 선택합니다.
- 드라이버 설치 경로 지정
- '내 컴퓨터에서 드라이버 찾아보기'를 선택합니다.
- 앞서 압축 해제한 드라이버 파일이 있는 경로를 지정합니다. 예를 들어, C:\\Downloads\\TivaC_Driver 폴더를 지정합니다.
- '다음' 버튼을 클릭하여 드라이버 설치를 진행합니다.
- 드라이버 설치 완료
- Windows가 드라이버를 찾아 설치할 것입니다. 설치가 완료되면 "드라이버가 성공적으로 설치되었습니다"라는 메시지가 나타납니다.
- 장치 관리자에서 보드가 정상적으로 인식되었는지 확인합니다.
- 장치 관리자에서 보드 찾기
- 드라이버 업데이트 선택
- 드라이버 경로 지정

- 장치 관리자 열기
- Windows 시작 메뉴에서 "장치 관리자"를 검색하고 실행합니다.
- 보드 연결
- TivaC LaunchPad 보드를 USB 케이블을 통해 컴퓨터에 연결합니다.
- 연결 후 장치 관리자에서 보드가 '기타 장치' 또는 'USB 디바이스'로 표시될 것입니다.
- 드라이버 업데이트
- 장치 관리자에서 TivaC LaunchPad 보드를 찾아 마우스 오른쪽 버튼을 클릭합니다.
- '드라이버 업데이트'를 선택합니다.
- 드라이버 경로 지정
- '내 컴퓨터에서 드라이버 찾아보기'를 선택합니다.
- 다운로드한 드라이버 파일의 경로를 지정합니다. 예를 들어, C:\\Users\\user\\Desktop\\your-driver-folder\\amd64 또는 C:\\Users\\user\\Desktop\\your-driver-folder\\i386 폴더를 선택합니다.
- 시스템 아키텍처에 따라 올바른 폴더(32비트 시스템인 경우 i386, 64비트 시스템인 경우 amd64)를 선택합니다.
- 드라이버 설치
- '다음' 버튼을 클릭하여 드라이버 설치를 진행합니다.
- Windows가 드라이버를 설치하면 "드라이버가 성공적으로 설치되었습니다"라는 메시지가 나타납니다.
- 장치 관리자에서 보드 찾기
- 드라이버 업데이트 선택
- 드라이버 경로 지정
- 드라이버 설치가 실패할 경우, 경로를 다시 확인하고, 올바른 폴더를 선택했는지 확인하십시오.
- 컴퓨터를 재부팅하고 다시 시도해보세요.
- 임베디드 보드 포장 설명서 확인
- 이 단계를 따르면 TivaC LaunchPad에 필요한 USB 드라이버를 성공적으로 설치할 수 있습니다. 설치 후 장치 관리자에서 보드가 정상적으로 인식되었는지 확인하고, 임베디드 시스템 프로그래밍을 시작할 수 있습니다.
- USB 드라이버 설치 가이드
- 이 가이드를 따르면 임베디드 보드에 필요한 올바른 USB 드라이버를 성공적으로 설치할 수 있습니다. 설치 후에는 보드가 컴퓨터에서 정상적으로 인식되고 사용할 준비가 완료됩니다. 필요한 경우 보드 제조사의 지원 페이지나 포럼에서 추가 도움을 받을 수도 있습니다.
- 아래는 단계별 스크린샷 예제입니다.
- USB 드라이버 설치 가이드
- 디렉토리 구조 설명디렉토리 구조 설명
- 최상위 디렉토리 (예: Lesson-04)
- 프로젝트의 각 레슨은 별도의 디렉토리로 구성됩니다. 예를 들어, Lesson-04 디렉토리는 네 번째 레슨에 해당합니다.
- 임베디드 보드별 하위 디렉토리
- 각 레슨 디렉토리 안에는 지원하는 임베디드 보드별로 하위 디렉토리가 있습니다.
- tm4c123: TivaC 보드를 위한 디렉토리. TivaC LaunchPad 보드의 이름인 TM4C123에서 따온 이름입니다.
- stm32c031: STM32 NUCLEO 보드를 위한 디렉토리. STM32 NUCLEO-C031C6 보드의 이름에서 따온 이름입니다.
- 임베디드 도구 세트별 하위 디렉토리
- 각 보드별 디렉토리 안에는 해당 보드에 사용할 임베디드 도구 세트별로 추가 하위 디렉토리가 있습니다.
- iar: IAR Embedded Workbench 도구 세트를 위한 디렉토리.
- keil: KEIL MDK 도구 세트를 위한 디렉토리.
- 도구 세트별 실제 프로젝트 파일
- 각 도구 세트별 디렉토리 안에는 실제 프로젝트 파일, 소스 코드, 및 프로젝트에 필요한 기타 코드들이 포함되어 있습니다.
- 이 구조를 통해 각 프로젝트는 독립적으로 구성되며, 외부 종속성이 없습니다.
- 시뮬레이터 프로젝트
- 물리적 보드 없이도 테스트할 수 있는 시뮬레이터 프로젝트가 별도로 포함될 수 있습니다.
- 이러한 프로젝트는 주로 TivaC와 같은 구체적인 대상을 위해 준비됩니다.
- 파일설명IAR Embedded Workbench 프로젝트 파일
- main.c: 이 파일은 C 언어로 작성된 메인 소스 코드 파일입니다. 임베디드 애플리케이션의 진입점인 main() 함수를 포함하고 있습니다.
- project.ewd: IAR Embedded Workbench에서 사용되는 디버그 설정 파일입니다. 디버깅 과정에서 사용되는 설정 정보를 포함하고 있습니다.
- project.ewp: IAR Embedded Workbench 프로젝트 파일로, 프로젝트에 포함된 소스 파일, 빌드 설정 및 기타 설정을 정의합니다.
- workspace.eww: IAR Embedded Workbench 워크스페이스 파일로, 여러 개의 프로젝트를 하나의 워크스페이스로 관리할 수 있게 합니다. 프로젝트 간의 관계와 설정을 포함합니다.
- RTE: Run-Time Environment 폴더로, KEIL MDK 프로젝트에서 사용하는 라이브러리와 구성 요소들을 포함하고 있습니다.
- lesson.uvoptx: KEIL uVision 프로젝트 옵션 파일로, 프로젝트 빌드 설정 및 디버그 설정을 포함하고 있습니다.
- lesson.uvprojx: KEIL uVision 프로젝트 파일로, 프로젝트에 포함된 소스 파일, 빌드 설정 및 기타 설정을 정의합니다.
- main.c: 이 파일은 KEIL 프로젝트에서 사용되는 C 언어로 작성된 메인 소스 코드 파일입니다.
- 프로젝트 관리:
- 프로젝트 파일 및 워크스페이스 파일: IAR과 KEIL 환경에서 각각의 프로젝트를 관리하고, 필요한 설정을 저장하는 파일들입니다. 이는 프로젝트의 소스 코드, 라이브러리, 빌드 및 디버그 설정을 포함합니다.
- 코드 컴파일 및 빌드:
- 소스 코드 파일(main.c): 실제 임베디드 애플리케이션의 기능을 구현하는 코드가 포함된 파일입니다. 이 파일은 컴파일러에 의해 기계어로 변환되고, 링크 과정에서 다른 라이브러리와 결합되어 최종 실행 가능한 바이너리 파일이 생성됩니다.
- 디버깅 및 테스트:
- 디버그 설정 파일(project.ewd, lesson.uvoptx): 디버깅 과정에서 사용되는 설정 정보가 포함된 파일로, 디버거가 어떻게 동작해야 하는지에 대한 정보를 제공합니다.
- 런타임 환경 설정:
- Run-Time Environment(RTE): KEIL MDK 프로젝트에서 사용되는 런타임 환경 구성 요소로, 필요한 라이브러리와 드라이버들을 포함하고 있습니다. 이는 하드웨어와의 상호작용을 가능하게 합니다.
- 이러한 파일들은 임베디드 시스템 개발의 다양한 측면을 관리하고 지원하기 위해 존재합니다. 각 파일은 특정한 역할을 하며, 전체적으로 임베디드 애플리케이션의 개발, 빌드, 디버깅 및 실행을 가능하게 합니다. 임베디드 시스템 프로그래밍에서는 이러한 파일들을 잘 이해하고 활용하는 것이 중요합니다.
- 임베디드 시스템 프로그래밍에서는 다음과 같은 메커니즘과 관련이 있습니다:
- 이미지에서 보이는 파일들은 임베디드 시스템 프로그래밍에서 사용되는 다양한 프로젝트 파일들입니다. 이들은 주로 IAR Embedded Workbench와 KEIL MDK와 같은 임베디드 개발 환경에서 사용되는 파일들입니다. 각각의 파일이 무엇을 의미하는지, 그리고 임베디드 시스템의 어떤 부분과 관련이 있는지 설명드리겠습니다.
- 보드 소개
 보드 특징
보드 특징
- MCU: ARM Cortex-M0+ 기반 STM32C031C6
- 클럭 속도: 최대 48 MHz
- 플래시 메모리: 32 KB
- SRAM: 8 KB
- GPIO: 다수의 GPIO 핀 제공
- 통신 인터페이스: UART, I2C, SPI 등
- 내장 디버거: ST-Link (더욱 다양한 기능 제공)
- 전원 공급: USB를 통해 전원 공급
구매 및 설정MCU ARM Cortex-M4F ARM Cortex-M0+ 클럭 속도 최대 80 MHz 최대 48 MHz 플래시 메모리 256 KB 32 KB SRAM 32 KB 8 KB 내장 디버거 Stellaris ICDI ST-Link 주요 통신 인터페이스 UART, I2C, SPI, CAN UART, I2C, SPI 전원 공급 USB USB 가격 약 $53.80 (G마켓에서 51,960원) 약 $10-$20 - 다양한 기능의 ST-Link 디버거를 제공
- STM32CubeMX와 같은 소프트웨어를 통해 프로젝트 생성과 초기화가 매우 용이
- 다양한 STM32 시리즈 보드와 호환 가능
- Digi-Key
- Mouser
- RS Components
- Amazon (미국 아마존에서도 판매)
- STM32CubeIDE 설치:
- STM32CubeIDE 다운로드 페이지에서 소프트웨어를 다운로드하고 설치합니다.
- 프로젝트 생성:
- STM32CubeIDE를 실행하고 File > New > **STM32 Project**를 선택합니다.
- **Board Selector**에서 **NUCLEO-C031C6**를 선택하여 프로젝트를 생성합니다.
- 예제 코드 작성:
- 예제 코드를 작성하고, 빌드 및 디버깅을 진행합니다.
- TivaC LaunchPad와 STM32 NUCLEO-C031C6 보드 모두 임베디드 시스템 프로그래밍을 배우기에 좋은 선택입니다. 두 보드 모두 저렴하고, 각기 다른 디버깅 인터페이스와 기능을 제공합니다. 필요와 선호도에 따라 적합한 보드를 선택하고 학습을 진행하시면 됩니다.
- STM32 NUCLEO-C031C6 보드를 구매하려면, 아래 상점들을 확인해보세요:
- STM32 NUCLEO-C031C6 보드도 매우 저렴하고 다양한 기능을 제공하므로, TivaC LaunchPad의 대안으로 고려할 수 있습니다. STM32 NUCLEO 보드는 많은 전자 부품 상점에서 구매할 수 있으며, 다음과 같은 장점이 있습니다:
- STM32 NUCLEO-C031C6
- 현재 수업 자료에는 ARM Cortex-M0+ CPU를 기반으로 하는 최신 STM32 NUCLEO-C031C6용 프로젝트 버전도 포함되어 있다고 하셨습니다. 이 보드 역시 저렴하고 독립형이며, 더욱 다양한 기능을 내장한 하드웨어 디버거를 포함하고 있습니다. 다음은 STM32 NUCLEO-C031C6 보드에 대한 설명과 비교입니다.

- USB 드라이버 설치 가이드
- 임베디드 보드 포장 설명서 확인
- 임베디드 보드를 개봉하고, 동봉된 설명서를 확인합니다. 설명서에는 보드에 필요한 드라이버와 설치 방법이 나와 있을 것입니다.
- 관련 웹페이지 방문
- 보드 제조사의 공식 웹페이지에 접속합니다. 이 예제에서는 state-machine.com/video-course 페이지를 참조합니다.
- 해당 웹페이지에서 보드에 필요한 올바른 USB 드라이버를 다운로드합니다.
- USB 드라이버 다운로드
- 웹페이지에서 제공하는 링크를 통해 USB 드라이버를 다운로드합니다. 다운로드한 파일은 일반적으로 압축 파일 형태일 것입니다.
- 드라이버 압축 해제
- 다운로드한 드라이버 파일의 압축을 해제합니다. 압축 해제 후, 드라이버 파일들이 있는 폴더를 기억해 둡니다.
- 예를 들어, 압축 해제된 파일이 C:\\Downloads\\TivaC_Driver 폴더에 있을 수 있습니다.
- 장치 관리자 열기
- Windows 시작 메뉴에서 "장치 관리자"를 검색하고 실행합니다.
- 보드 연결 및 드라이버 업데이트
- 보드를 USB 케이블을 통해 컴퓨터에 연결합니다.
- 장치 관리자에서 연결된 보드를 찾아 마우스 오른쪽 버튼을 클릭하고, '드라이버 업데이트'를 선택합니다.
- 드라이버 설치 경로 지정
- '내 컴퓨터에서 드라이버 찾아보기'를 선택합니다.
- 앞서 압축 해제한 드라이버 파일이 있는 경로를 지정합니다. 예를 들어, C:\\Downloads\\TivaC_Driver 폴더를 지정합니다.
- '다음' 버튼을 클릭하여 드라이버 설치를 진행합니다.
- 드라이버 설치 완료
- Windows가 드라이버를 찾아 설치할 것입니다. 설치가 완료되면 "드라이버가 성공적으로 설치되었습니다"라는 메시지가 나타납니다.
- 장치 관리자에서 보드가 정상적으로 인식되었는지 확인합니다.
- 장치 관리자에서 보드 찾기
- 드라이버 업데이트 선택
- 드라이버 경로 지정

- 장치 관리자 열기
- Windows 시작 메뉴에서 "장치 관리자"를 검색하고 실행합니다.
- 보드 연결
- TivaC LaunchPad 보드를 USB 케이블을 통해 컴퓨터에 연결합니다.
- 연결 후 장치 관리자에서 보드가 '기타 장치' 또는 'USB 디바이스'로 표시될 것입니다.
- 드라이버 업데이트
- 장치 관리자에서 TivaC LaunchPad 보드를 찾아 마우스 오른쪽 버튼을 클릭합니다.
- '드라이버 업데이트'를 선택합니다.
- 드라이버 경로 지정
- '내 컴퓨터에서 드라이버 찾아보기'를 선택합니다.
- 다운로드한 드라이버 파일의 경로를 지정합니다. 예를 들어, C:\\Users\\user\\Desktop\\your-driver-folder\\amd64 또는 C:\\Users\\user\\Desktop\\your-driver-folder\\i386 폴더를 선택합니다.
- 시스템 아키텍처에 따라 올바른 폴더(32비트 시스템인 경우 i386, 64비트 시스템인 경우 amd64)를 선택합니다.
- 드라이버 설치
- '다음' 버튼을 클릭하여 드라이버 설치를 진행합니다.
- Windows가 드라이버를 설치하면 "드라이버가 성공적으로 설치되었습니다"라는 메시지가 나타납니다.
- 장치 관리자에서 보드 찾기
- 드라이버 업데이트 선택
- 드라이버 경로 지정
- 드라이버 설치가 실패할 경우, 경로를 다시 확인하고, 올바른 폴더를 선택했는지 확인하십시오.
- 컴퓨터를 재부팅하고 다시 시도해보세요.
- 임베디드 보드 포장 설명서 확인
- 이 단계를 따르면 TivaC LaunchPad에 필요한 USB 드라이버를 성공적으로 설치할 수 있습니다. 설치 후 장치 관리자에서 보드가 정상적으로 인식되었는지 확인하고, 임베디드 시스템 프로그래밍을 시작할 수 있습니다.
- USB 드라이버 설치 가이드
- 이 가이드를 따르면 임베디드 보드에 필요한 올바른 USB 드라이버를 성공적으로 설치할 수 있습니다. 설치 후에는 보드가 컴퓨터에서 정상적으로 인식되고 사용할 준비가 완료됩니다. 필요한 경우 보드 제조사의 지원 페이지나 포럼에서 추가 도움을 받을 수도 있습니다.
- 아래는 단계별 스크린샷 예제입니다.
- USB 드라이버 설치 가이드
- 디렉토리 구조 설명디렉토리 구조 설명
- 최상위 디렉토리 (예: Lesson-04)
- 프로젝트의 각 레슨은 별도의 디렉토리로 구성됩니다. 예를 들어, Lesson-04 디렉토리는 네 번째 레슨에 해당합니다.
- 임베디드 보드별 하위 디렉토리
- 각 레슨 디렉토리 안에는 지원하는 임베디드 보드별로 하위 디렉토리가 있습니다.
- tm4c123: TivaC 보드를 위한 디렉토리. TivaC LaunchPad 보드의 이름인 TM4C123에서 따온 이름입니다.
- stm32c031: STM32 NUCLEO 보드를 위한 디렉토리. STM32 NUCLEO-C031C6 보드의 이름에서 따온 이름입니다.
- 임베디드 도구 세트별 하위 디렉토리
- 각 보드별 디렉토리 안에는 해당 보드에 사용할 임베디드 도구 세트별로 추가 하위 디렉토리가 있습니다.
- iar: IAR Embedded Workbench 도구 세트를 위한 디렉토리.
- keil: KEIL MDK 도구 세트를 위한 디렉토리.
- 도구 세트별 실제 프로젝트 파일
- 각 도구 세트별 디렉토리 안에는 실제 프로젝트 파일, 소스 코드, 및 프로젝트에 필요한 기타 코드들이 포함되어 있습니다.
- 이 구조를 통해 각 프로젝트는 독립적으로 구성되며, 외부 종속성이 없습니다.
- 시뮬레이터 프로젝트
- 물리적 보드 없이도 테스트할 수 있는 시뮬레이터 프로젝트가 별도로 포함될 수 있습니다.
- 이러한 프로젝트는 주로 TivaC와 같은 구체적인 대상을 위해 준비됩니다.
- 파일설명IAR Embedded Workbench 프로젝트 파일
- main.c: 이 파일은 C 언어로 작성된 메인 소스 코드 파일입니다. 임베디드 애플리케이션의 진입점인 main() 함수를 포함하고 있습니다.
- project.ewd: IAR Embedded Workbench에서 사용되는 디버그 설정 파일입니다. 디버깅 과정에서 사용되는 설정 정보를 포함하고 있습니다.
- project.ewp: IAR Embedded Workbench 프로젝트 파일로, 프로젝트에 포함된 소스 파일, 빌드 설정 및 기타 설정을 정의합니다.
- workspace.eww: IAR Embedded Workbench 워크스페이스 파일로, 여러 개의 프로젝트를 하나의 워크스페이스로 관리할 수 있게 합니다. 프로젝트 간의 관계와 설정을 포함합니다.
- RTE: Run-Time Environment 폴더로, KEIL MDK 프로젝트에서 사용하는 라이브러리와 구성 요소들을 포함하고 있습니다.
- lesson.uvoptx: KEIL uVision 프로젝트 옵션 파일로, 프로젝트 빌드 설정 및 디버그 설정을 포함하고 있습니다.
- lesson.uvprojx: KEIL uVision 프로젝트 파일로, 프로젝트에 포함된 소스 파일, 빌드 설정 및 기타 설정을 정의합니다.
- main.c: 이 파일은 KEIL 프로젝트에서 사용되는 C 언어로 작성된 메인 소스 코드 파일입니다.
- 프로젝트 관리:
- 프로젝트 파일 및 워크스페이스 파일: IAR과 KEIL 환경에서 각각의 프로젝트를 관리하고, 필요한 설정을 저장하는 파일들입니다. 이는 프로젝트의 소스 코드, 라이브러리, 빌드 및 디버그 설정을 포함합니다.
- 코드 컴파일 및 빌드:
- 소스 코드 파일(main.c): 실제 임베디드 애플리케이션의 기능을 구현하는 코드가 포함된 파일입니다. 이 파일은 컴파일러에 의해 기계어로 변환되고, 링크 과정에서 다른 라이브러리와 결합되어 최종 실행 가능한 바이너리 파일이 생성됩니다.
- 디버깅 및 테스트:
- 디버그 설정 파일(project.ewd, lesson.uvoptx): 디버깅 과정에서 사용되는 설정 정보가 포함된 파일로, 디버거가 어떻게 동작해야 하는지에 대한 정보를 제공합니다.
- 런타임 환경 설정:
- Run-Time Environment(RTE): KEIL MDK 프로젝트에서 사용되는 런타임 환경 구성 요소로, 필요한 라이브러리와 드라이버들을 포함하고 있습니다. 이는 하드웨어와의 상호작용을 가능하게 합니다.
- 이러한 파일들은 임베디드 시스템 개발의 다양한 측면을 관리하고 지원하기 위해 존재합니다. 각 파일은 특정한 역할을 하며, 전체적으로 임베디드 애플리케이션의 개발, 빌드, 디버깅 및 실행을 가능하게 합니다. 임베디드 시스템 프로그래밍에서는 이러한 파일들을 잘 이해하고 활용하는 것이 중요합니다.
- 임베디드 시스템 프로그래밍에서는 다음과 같은 메커니즘과 관련이 있습니다:
- 이미지에서 보이는 파일들은 임베디드 시스템 프로그래밍에서 사용되는 다양한 프로젝트 파일들입니다. 이들은 주로 IAR Embedded Workbench와 KEIL MDK와 같은 임베디드 개발 환경에서 사용되는 파일들입니다. 각각의 파일이 무엇을 의미하는지, 그리고 임베디드 시스템의 어떤 부분과 관련이 있는지 설명드리겠습니다.
- 보드 소개
 보드 특징
보드 특징
- MCU: ARM Cortex-M0+ 기반 STM32C031C6
- 클럭 속도: 최대 48 MHz
- 플래시 메모리: 32 KB
- SRAM: 8 KB
- GPIO: 다수의 GPIO 핀 제공
- 통신 인터페이스: UART, I2C, SPI 등
- 내장 디버거: ST-Link (더욱 다양한 기능 제공)
- 전원 공급: USB를 통해 전원 공급
구매 및 설정MCU ARM Cortex-M4F ARM Cortex-M0+ 클럭 속도 최대 80 MHz 최대 48 MHz 플래시 메모리 256 KB 32 KB SRAM 32 KB 8 KB 내장 디버거 Stellaris ICDI ST-Link 주요 통신 인터페이스 UART, I2C, SPI, CAN UART, I2C, SPI 전원 공급 USB USB 가격 약 $53.80 (G마켓에서 51,960원) 약 $10-$20 - 다양한 기능의 ST-Link 디버거를 제공
- STM32CubeMX와 같은 소프트웨어를 통해 프로젝트 생성과 초기화가 매우 용이
- 다양한 STM32 시리즈 보드와 호환 가능
- Digi-Key
- Mouser
- RS Components
- Amazon (미국 아마존에서도 판매)
- STM32CubeIDE 설치:
- STM32CubeIDE 다운로드 페이지에서 소프트웨어를 다운로드하고 설치합니다.
- 프로젝트 생성:
- STM32CubeIDE를 실행하고 File > New > **STM32 Project**를 선택합니다.
- **Board Selector**에서 **NUCLEO-C031C6**를 선택하여 프로젝트를 생성합니다.
- 예제 코드 작성:
- 예제 코드를 작성하고, 빌드 및 디버깅을 진행합니다.
- TivaC LaunchPad와 STM32 NUCLEO-C031C6 보드 모두 임베디드 시스템 프로그래밍을 배우기에 좋은 선택입니다. 두 보드 모두 저렴하고, 각기 다른 디버깅 인터페이스와 기능을 제공합니다. 필요와 선호도에 따라 적합한 보드를 선택하고 학습을 진행하시면 됩니다.
- STM32 NUCLEO-C031C6 보드를 구매하려면, 아래 상점들을 확인해보세요:
- STM32 NUCLEO-C031C6 보드도 매우 저렴하고 다양한 기능을 제공하므로, TivaC LaunchPad의 대안으로 고려할 수 있습니다. STM32 NUCLEO 보드는 많은 전자 부품 상점에서 구매할 수 있으며, 다음과 같은 장점이 있습니다:
- STM32 NUCLEO-C031C6
- 현재 수업 자료에는 ARM Cortex-M0+ CPU를 기반으로 하는 최신 STM32 NUCLEO-C031C6용 프로젝트 버전도 포함되어 있다고 하셨습니다. 이 보드 역시 저렴하고 독립형이며, 더욱 다양한 기능을 내장한 하드웨어 디버거를 포함하고 있습니다. 다음은 STM32 NUCLEO-C031C6 보드에 대한 설명과 비교입니다.

- USB 드라이버 설치 가이드
- 임베디드 보드 포장 설명서 확인
- 임베디드 보드를 개봉하고, 동봉된 설명서를 확인합니다. 설명서에는 보드에 필요한 드라이버와 설치 방법이 나와 있을 것입니다.
- 관련 웹페이지 방문
- 보드 제조사의 공식 웹페이지에 접속합니다. 이 예제에서는 state-machine.com/video-course 페이지를 참조합니다.
- 해당 웹페이지에서 보드에 필요한 올바른 USB 드라이버를 다운로드합니다.
- USB 드라이버 다운로드
- 웹페이지에서 제공하는 링크를 통해 USB 드라이버를 다운로드합니다. 다운로드한 파일은 일반적으로 압축 파일 형태일 것입니다.
- 드라이버 압축 해제
- 다운로드한 드라이버 파일의 압축을 해제합니다. 압축 해제 후, 드라이버 파일들이 있는 폴더를 기억해 둡니다.
- 예를 들어, 압축 해제된 파일이 C:\\Downloads\\TivaC_Driver 폴더에 있을 수 있습니다.
- 장치 관리자 열기
- Windows 시작 메뉴에서 "장치 관리자"를 검색하고 실행합니다.
- 보드 연결 및 드라이버 업데이트
- 보드를 USB 케이블을 통해 컴퓨터에 연결합니다.
- 장치 관리자에서 연결된 보드를 찾아 마우스 오른쪽 버튼을 클릭하고, '드라이버 업데이트'를 선택합니다.
- 드라이버 설치 경로 지정
- '내 컴퓨터에서 드라이버 찾아보기'를 선택합니다.
- 앞서 압축 해제한 드라이버 파일이 있는 경로를 지정합니다. 예를 들어, C:\\Downloads\\TivaC_Driver 폴더를 지정합니다.
- '다음' 버튼을 클릭하여 드라이버 설치를 진행합니다.
- 드라이버 설치 완료
- Windows가 드라이버를 찾아 설치할 것입니다. 설치가 완료되면 "드라이버가 성공적으로 설치되었습니다"라는 메시지가 나타납니다.
- 장치 관리자에서 보드가 정상적으로 인식되었는지 확인합니다.
- 장치 관리자에서 보드 찾기
- 드라이버 업데이트 선택
- 드라이버 경로 지정

- 장치 관리자 열기
- Windows 시작 메뉴에서 "장치 관리자"를 검색하고 실행합니다.
- 보드 연결
- TivaC LaunchPad 보드를 USB 케이블을 통해 컴퓨터에 연결합니다.
- 연결 후 장치 관리자에서 보드가 '기타 장치' 또는 'USB 디바이스'로 표시될 것입니다.
- 드라이버 업데이트
- 장치 관리자에서 TivaC LaunchPad 보드를 찾아 마우스 오른쪽 버튼을 클릭합니다.
- '드라이버 업데이트'를 선택합니다.
- 드라이버 경로 지정
- '내 컴퓨터에서 드라이버 찾아보기'를 선택합니다.
- 다운로드한 드라이버 파일의 경로를 지정합니다. 예를 들어, C:\\Users\\user\\Desktop\\your-driver-folder\\amd64 또는 C:\\Users\\user\\Desktop\\your-driver-folder\\i386 폴더를 선택합니다.
- 시스템 아키텍처에 따라 올바른 폴더(32비트 시스템인 경우 i386, 64비트 시스템인 경우 amd64)를 선택합니다.
- 드라이버 설치
- '다음' 버튼을 클릭하여 드라이버 설치를 진행합니다.
- Windows가 드라이버를 설치하면 "드라이버가 성공적으로 설치되었습니다"라는 메시지가 나타납니다.
- 장치 관리자에서 보드 찾기
- 드라이버 업데이트 선택
- 드라이버 경로 지정
- 드라이버 설치가 실패할 경우, 경로를 다시 확인하고, 올바른 폴더를 선택했는지 확인하십시오.
- 컴퓨터를 재부팅하고 다시 시도해보세요.
- 임베디드 보드 포장 설명서 확인
- 이 단계를 따르면 TivaC LaunchPad에 필요한 USB 드라이버를 성공적으로 설치할 수 있습니다. 설치 후 장치 관리자에서 보드가 정상적으로 인식되었는지 확인하고, 임베디드 시스템 프로그래밍을 시작할 수 있습니다.
- USB 드라이버 설치 가이드
- 이 가이드를 따르면 임베디드 보드에 필요한 올바른 USB 드라이버를 성공적으로 설치할 수 있습니다. 설치 후에는 보드가 컴퓨터에서 정상적으로 인식되고 사용할 준비가 완료됩니다. 필요한 경우 보드 제조사의 지원 페이지나 포럼에서 추가 도움을 받을 수도 있습니다.
- 아래는 단계별 스크린샷 예제입니다.
- USB 드라이버 설치 가이드
- 디렉토리 구조 설명디렉토리 구조 설명
- 최상위 디렉토리 (예: Lesson-04)
- 프로젝트의 각 레슨은 별도의 디렉토리로 구성됩니다. 예를 들어, Lesson-04 디렉토리는 네 번째 레슨에 해당합니다.
- 임베디드 보드별 하위 디렉토리
- 각 레슨 디렉토리 안에는 지원하는 임베디드 보드별로 하위 디렉토리가 있습니다.
- tm4c123: TivaC 보드를 위한 디렉토리. TivaC LaunchPad 보드의 이름인 TM4C123에서 따온 이름입니다.
- stm32c031: STM32 NUCLEO 보드를 위한 디렉토리. STM32 NUCLEO-C031C6 보드의 이름에서 따온 이름입니다.
- 임베디드 도구 세트별 하위 디렉토리
- 각 보드별 디렉토리 안에는 해당 보드에 사용할 임베디드 도구 세트별로 추가 하위 디렉토리가 있습니다.
- iar: IAR Embedded Workbench 도구 세트를 위한 디렉토리.
- keil: KEIL MDK 도구 세트를 위한 디렉토리.
- 도구 세트별 실제 프로젝트 파일
- 각 도구 세트별 디렉토리 안에는 실제 프로젝트 파일, 소스 코드, 및 프로젝트에 필요한 기타 코드들이 포함되어 있습니다.
- 이 구조를 통해 각 프로젝트는 독립적으로 구성되며, 외부 종속성이 없습니다.
- 시뮬레이터 프로젝트
- 물리적 보드 없이도 테스트할 수 있는 시뮬레이터 프로젝트가 별도로 포함될 수 있습니다.
- 이러한 프로젝트는 주로 TivaC와 같은 구체적인 대상을 위해 준비됩니다.
- 파일설명IAR Embedded Workbench 프로젝트 파일
- main.c: 이 파일은 C 언어로 작성된 메인 소스 코드 파일입니다. 임베디드 애플리케이션의 진입점인 main() 함수를 포함하고 있습니다.
- project.ewd: IAR Embedded Workbench에서 사용되는 디버그 설정 파일입니다. 디버깅 과정에서 사용되는 설정 정보를 포함하고 있습니다.
- project.ewp: IAR Embedded Workbench 프로젝트 파일로, 프로젝트에 포함된 소스 파일, 빌드 설정 및 기타 설정을 정의합니다.
- workspace.eww: IAR Embedded Workbench 워크스페이스 파일로, 여러 개의 프로젝트를 하나의 워크스페이스로 관리할 수 있게 합니다. 프로젝트 간의 관계와 설정을 포함합니다.
- RTE: Run-Time Environment 폴더로, KEIL MDK 프로젝트에서 사용하는 라이브러리와 구성 요소들을 포함하고 있습니다.
- lesson.uvoptx: KEIL uVision 프로젝트 옵션 파일로, 프로젝트 빌드 설정 및 디버그 설정을 포함하고 있습니다.
- lesson.uvprojx: KEIL uVision 프로젝트 파일로, 프로젝트에 포함된 소스 파일, 빌드 설정 및 기타 설정을 정의합니다.
- main.c: 이 파일은 KEIL 프로젝트에서 사용되는 C 언어로 작성된 메인 소스 코드 파일입니다.
- 프로젝트 관리:
- 프로젝트 파일 및 워크스페이스 파일: IAR과 KEIL 환경에서 각각의 프로젝트를 관리하고, 필요한 설정을 저장하는 파일들입니다. 이는 프로젝트의 소스 코드, 라이브러리, 빌드 및 디버그 설정을 포함합니다.
- 코드 컴파일 및 빌드:
- 소스 코드 파일(main.c): 실제 임베디드 애플리케이션의 기능을 구현하는 코드가 포함된 파일입니다. 이 파일은 컴파일러에 의해 기계어로 변환되고, 링크 과정에서 다른 라이브러리와 결합되어 최종 실행 가능한 바이너리 파일이 생성됩니다.
- 디버깅 및 테스트:
- 디버그 설정 파일(project.ewd, lesson.uvoptx): 디버깅 과정에서 사용되는 설정 정보가 포함된 파일로, 디버거가 어떻게 동작해야 하는지에 대한 정보를 제공합니다.
- 런타임 환경 설정:
- Run-Time Environment(RTE): KEIL MDK 프로젝트에서 사용되는 런타임 환경 구성 요소로, 필요한 라이브러리와 드라이버들을 포함하고 있습니다. 이는 하드웨어와의 상호작용을 가능하게 합니다.
- 이러한 파일들은 임베디드 시스템 개발의 다양한 측면을 관리하고 지원하기 위해 존재합니다. 각 파일은 특정한 역할을 하며, 전체적으로 임베디드 애플리케이션의 개발, 빌드, 디버깅 및 실행을 가능하게 합니다. 임베디드 시스템 프로그래밍에서는 이러한 파일들을 잘 이해하고 활용하는 것이 중요합니다.
- 임베디드 시스템 프로그래밍에서는 다음과 같은 메커니즘과 관련이 있습니다:
- 이미지에서 보이는 파일들은 임베디드 시스템 프로그래밍에서 사용되는 다양한 프로젝트 파일들입니다. 이들은 주로 IAR Embedded Workbench와 KEIL MDK와 같은 임베디드 개발 환경에서 사용되는 파일들입니다. 각각의 파일이 무엇을 의미하는지, 그리고 임베디드 시스템의 어떤 부분과 관련이 있는지 설명드리겠습니다.
- 보드 소개
 보드 특징
보드 특징
- MCU: ARM Cortex-M0+ 기반 STM32C031C6
- 클럭 속도: 최대 48 MHz
- 플래시 메모리: 32 KB
- SRAM: 8 KB
- GPIO: 다수의 GPIO 핀 제공
- 통신 인터페이스: UART, I2C, SPI 등
- 내장 디버거: ST-Link (더욱 다양한 기능 제공)
- 전원 공급: USB를 통해 전원 공급
구매 및 설정MCU ARM Cortex-M4F ARM Cortex-M0+ 클럭 속도 최대 80 MHz 최대 48 MHz 플래시 메모리 256 KB 32 KB SRAM 32 KB 8 KB 내장 디버거 Stellaris ICDI ST-Link 주요 통신 인터페이스 UART, I2C, SPI, CAN UART, I2C, SPI 전원 공급 USB USB 가격 약 $53.80 (G마켓에서 51,960원) 약 $10-$20 - 다양한 기능의 ST-Link 디버거를 제공
- STM32CubeMX와 같은 소프트웨어를 통해 프로젝트 생성과 초기화가 매우 용이
- 다양한 STM32 시리즈 보드와 호환 가능
- Digi-Key
- Mouser
- RS Components
- Amazon (미국 아마존에서도 판매)
- STM32CubeIDE 설치:
- STM32CubeIDE 다운로드 페이지에서 소프트웨어를 다운로드하고 설치합니다.
- 프로젝트 생성:
- STM32CubeIDE를 실행하고 File > New > **STM32 Project**를 선택합니다.
- **Board Selector**에서 **NUCLEO-C031C6**를 선택하여 프로젝트를 생성합니다.
- 예제 코드 작성:
- 예제 코드를 작성하고, 빌드 및 디버깅을 진행합니다.
- TivaC LaunchPad와 STM32 NUCLEO-C031C6 보드 모두 임베디드 시스템 프로그래밍을 배우기에 좋은 선택입니다. 두 보드 모두 저렴하고, 각기 다른 디버깅 인터페이스와 기능을 제공합니다. 필요와 선호도에 따라 적합한 보드를 선택하고 학습을 진행하시면 됩니다.
- STM32 NUCLEO-C031C6 보드를 구매하려면, 아래 상점들을 확인해보세요:
- STM32 NUCLEO-C031C6 보드도 매우 저렴하고 다양한 기능을 제공하므로, TivaC LaunchPad의 대안으로 고려할 수 있습니다. STM32 NUCLEO 보드는 많은 전자 부품 상점에서 구매할 수 있으며, 다음과 같은 장점이 있습니다:
- STM32 NUCLEO-C031C6
- 현재 수업 자료에는 ARM Cortex-M0+ CPU를 기반으로 하는 최신 STM32 NUCLEO-C031C6용 프로젝트 버전도 포함되어 있다고 하셨습니다. 이 보드 역시 저렴하고 독립형이며, 더욱 다양한 기능을 내장한 하드웨어 디버거를 포함하고 있습니다. 다음은 STM32 NUCLEO-C031C6 보드에 대한 설명과 비교입니다.

- USB 드라이버 설치 가이드
- 임베디드 보드 포장 설명서 확인
- 임베디드 보드를 개봉하고, 동봉된 설명서를 확인합니다. 설명서에는 보드에 필요한 드라이버와 설치 방법이 나와 있을 것입니다.
- 관련 웹페이지 방문
- 보드 제조사의 공식 웹페이지에 접속합니다. 이 예제에서는 state-machine.com/video-course 페이지를 참조합니다.
- 해당 웹페이지에서 보드에 필요한 올바른 USB 드라이버를 다운로드합니다.
- USB 드라이버 다운로드
- 웹페이지에서 제공하는 링크를 통해 USB 드라이버를 다운로드합니다. 다운로드한 파일은 일반적으로 압축 파일 형태일 것입니다.
- 드라이버 압축 해제
- 다운로드한 드라이버 파일의 압축을 해제합니다. 압축 해제 후, 드라이버 파일들이 있는 폴더를 기억해 둡니다.
- 예를 들어, 압축 해제된 파일이 C:\\Downloads\\TivaC_Driver 폴더에 있을 수 있습니다.
- 장치 관리자 열기
- Windows 시작 메뉴에서 "장치 관리자"를 검색하고 실행합니다.
- 보드 연결 및 드라이버 업데이트
- 보드를 USB 케이블을 통해 컴퓨터에 연결합니다.
- 장치 관리자에서 연결된 보드를 찾아 마우스 오른쪽 버튼을 클릭하고, '드라이버 업데이트'를 선택합니다.
- 드라이버 설치 경로 지정
- '내 컴퓨터에서 드라이버 찾아보기'를 선택합니다.
- 앞서 압축 해제한 드라이버 파일이 있는 경로를 지정합니다. 예를 들어, C:\\Downloads\\TivaC_Driver 폴더를 지정합니다.
- '다음' 버튼을 클릭하여 드라이버 설치를 진행합니다.
- 드라이버 설치 완료
- Windows가 드라이버를 찾아 설치할 것입니다. 설치가 완료되면 "드라이버가 성공적으로 설치되었습니다"라는 메시지가 나타납니다.
- 장치 관리자에서 보드가 정상적으로 인식되었는지 확인합니다.
- 장치 관리자에서 보드 찾기
- 드라이버 업데이트 선택
- 드라이버 경로 지정
- 장치 관리자 열기
- Windows 시작 메뉴에서 "장치 관리자"를 검색하고 실행합니다.
- 보드 연결
- TivaC LaunchPad 보드를 USB 케이블을 통해 컴퓨터에 연결합니다.
- 연결 후 장치 관리자에서 보드가 '기타 장치' 또는 'USB 디바이스'로 표시될 것입니다.
- 드라이버 업데이트
- 장치 관리자에서 TivaC LaunchPad 보드를 찾아 마우스 오른쪽 버튼을 클릭합니다.
- '드라이버 업데이트'를 선택합니다.
- 드라이버 경로 지정
- '내 컴퓨터에서 드라이버 찾아보기'를 선택합니다.
- 다운로드한 드라이버 파일의 경로를 지정합니다. 예를 들어, C:\\Users\\user\\Desktop\\your-driver-folder\\amd64 또는 C:\\Users\\user\\Desktop\\your-driver-folder\\i386 폴더를 선택합니다.
- 시스템 아키텍처에 따라 올바른 폴더(32비트 시스템인 경우 i386, 64비트 시스템인 경우 amd64)를 선택합니다.
- 드라이버 설치
- '다음' 버튼을 클릭하여 드라이버 설치를 진행합니다.
- Windows가 드라이버를 설치하면 "드라이버가 성공적으로 설치되었습니다"라는 메시지가 나타납니다.
- 장치 관리자에서 보드 찾기
- 드라이버 업데이트 선택
- 드라이버 경로 지정
- 드라이버 설치가 실패할 경우, 경로를 다시 확인하고, 올바른 폴더를 선택했는지 확인하십시오.
- 컴퓨터를 재부팅하고 다시 시도해보세요.
- 임베디드 보드 포장 설명서 확인
- 이 단계를 따르면 TivaC LaunchPad에 필요한 USB 드라이버를 성공적으로 설치할 수 있습니다. 설치 후 장치 관리자에서 보드가 정상적으로 인식되었는지 확인하고, 임베디드 시스템 프로그래밍을 시작할 수 있습니다.
- USB 드라이버 설치 가이드
- 이 가이드를 따르면 임베디드 보드에 필요한 올바른 USB 드라이버를 성공적으로 설치할 수 있습니다. 설치 후에는 보드가 컴퓨터에서 정상적으로 인식되고 사용할 준비가 완료됩니다. 필요한 경우 보드 제조사의 지원 페이지나 포럼에서 추가 도움을 받을 수도 있습니다.
- 아래는 단계별 스크린샷 예제입니다.
- USB 드라이버 설치 가이드
- 디렉토리 구조 설명디렉토리 구조 설명
- 최상위 디렉토리 (예: Lesson-04)
- 프로젝트의 각 레슨은 별도의 디렉토리로 구성됩니다. 예를 들어, Lesson-04 디렉토리는 네 번째 레슨에 해당합니다.
- 임베디드 보드별 하위 디렉토리
- 각 레슨 디렉토리 안에는 지원하는 임베디드 보드별로 하위 디렉토리가 있습니다.
- tm4c123: TivaC 보드를 위한 디렉토리. TivaC LaunchPad 보드의 이름인 TM4C123에서 따온 이름입니다.
- stm32c031: STM32 NUCLEO 보드를 위한 디렉토리. STM32 NUCLEO-C031C6 보드의 이름에서 따온 이름입니다.
- 임베디드 도구 세트별 하위 디렉토리
- 각 보드별 디렉토리 안에는 해당 보드에 사용할 임베디드 도구 세트별로 추가 하위 디렉토리가 있습니다.
- iar: IAR Embedded Workbench 도구 세트를 위한 디렉토리.
- keil: KEIL MDK 도구 세트를 위한 디렉토리.
- 도구 세트별 실제 프로젝트 파일
- 각 도구 세트별 디렉토리 안에는 실제 프로젝트 파일, 소스 코드, 및 프로젝트에 필요한 기타 코드들이 포함되어 있습니다.
- 이 구조를 통해 각 프로젝트는 독립적으로 구성되며, 외부 종속성이 없습니다.
- 시뮬레이터 프로젝트
- 물리적 보드 없이도 테스트할 수 있는 시뮬레이터 프로젝트가 별도로 포함될 수 있습니다.
- 이러한 프로젝트는 주로 TivaC와 같은 구체적인 대상을 위해 준비됩니다.
- 파일설명IAR Embedded Workbench 프로젝트 파일
- main.c: 이 파일은 C 언어로 작성된 메인 소스 코드 파일입니다. 임베디드 애플리케이션의 진입점인 main() 함수를 포함하고 있습니다.
- project.ewd: IAR Embedded Workbench에서 사용되는 디버그 설정 파일입니다. 디버깅 과정에서 사용되는 설정 정보를 포함하고 있습니다.
- project.ewp: IAR Embedded Workbench 프로젝트 파일로, 프로젝트에 포함된 소스 파일, 빌드 설정 및 기타 설정을 정의합니다.
- workspace.eww: IAR Embedded Workbench 워크스페이스 파일로, 여러 개의 프로젝트를 하나의 워크스페이스로 관리할 수 있게 합니다. 프로젝트 간의 관계와 설정을 포함합니다.
- RTE: Run-Time Environment 폴더로, KEIL MDK 프로젝트에서 사용하는 라이브러리와 구성 요소들을 포함하고 있습니다.
- lesson.uvoptx: KEIL uVision 프로젝트 옵션 파일로, 프로젝트 빌드 설정 및 디버그 설정을 포함하고 있습니다.
- lesson.uvprojx: KEIL uVision 프로젝트 파일로, 프로젝트에 포함된 소스 파일, 빌드 설정 및 기타 설정을 정의합니다.
- main.c: 이 파일은 KEIL 프로젝트에서 사용되는 C 언어로 작성된 메인 소스 코드 파일입니다.
- 프로젝트 관리:
- 프로젝트 파일 및 워크스페이스 파일: IAR과 KEIL 환경에서 각각의 프로젝트를 관리하고, 필요한 설정을 저장하는 파일들입니다. 이는 프로젝트의 소스 코드, 라이브러리, 빌드 및 디버그 설정을 포함합니다.
- 코드 컴파일 및 빌드:
- 소스 코드 파일(main.c): 실제 임베디드 애플리케이션의 기능을 구현하는 코드가 포함된 파일입니다. 이 파일은 컴파일러에 의해 기계어로 변환되고, 링크 과정에서 다른 라이브러리와 결합되어 최종 실행 가능한 바이너리 파일이 생성됩니다.
- 디버깅 및 테스트:
- 디버그 설정 파일(project.ewd, lesson.uvoptx): 디버깅 과정에서 사용되는 설정 정보가 포함된 파일로, 디버거가 어떻게 동작해야 하는지에 대한 정보를 제공합니다.
- 런타임 환경 설정:
- Run-Time Environment(RTE): KEIL MDK 프로젝트에서 사용되는 런타임 환경 구성 요소로, 필요한 라이브러리와 드라이버들을 포함하고 있습니다. 이는 하드웨어와의 상호작용을 가능하게 합니다.
- 이러한 파일들은 임베디드 시스템 개발의 다양한 측면을 관리하고 지원하기 위해 존재합니다. 각 파일은 특정한 역할을 하며, 전체적으로 임베디드 애플리케이션의 개발, 빌드, 디버깅 및 실행을 가능하게 합니다. 임베디드 시스템 프로그래밍에서는 이러한 파일들을 잘 이해하고 활용하는 것이 중요합니다.
- 임베디드 시스템 프로그래밍에서는 다음과 같은 메커니즘과 관련이 있습니다:
- 이미지에서 보이는 파일들은 임베디드 시스템 프로그래밍에서 사용되는 다양한 프로젝트 파일들입니다. 이들은 주로 IAR Embedded Workbench와 KEIL MDK와 같은 임베디드 개발 환경에서 사용되는 파일들입니다. 각각의 파일이 무엇을 의미하는지, 그리고 임베디드 시스템의 어떤 부분과 관련이 있는지 설명드리겠습니다.
- 보드 소개
 보드 특징
보드 특징
- MCU: ARM Cortex-M0+ 기반 STM32C031C6
- 클럭 속도: 최대 48 MHz
- 플래시 메모리: 32 KB
- SRAM: 8 KB
- GPIO: 다수의 GPIO 핀 제공
- 통신 인터페이스: UART, I2C, SPI 등
- 내장 디버거: ST-Link (더욱 다양한 기능 제공)
- 전원 공급: USB를 통해 전원 공급
구매 및 설정MCU ARM Cortex-M4F ARM Cortex-M0+ 클럭 속도 최대 80 MHz 최대 48 MHz 플래시 메모리 256 KB 32 KB SRAM 32 KB 8 KB 내장 디버거 Stellaris ICDI ST-Link 주요 통신 인터페이스 UART, I2C, SPI, CAN UART, I2C, SPI 전원 공급 USB USB 가격 약 $53.80 (G마켓에서 51,960원) 약 $10-$20 - 다양한 기능의 ST-Link 디버거를 제공
- STM32CubeMX와 같은 소프트웨어를 통해 프로젝트 생성과 초기화가 매우 용이
- 다양한 STM32 시리즈 보드와 호환 가능
- Digi-Key
- Mouser
- RS Components
- Amazon (미국 아마존에서도 판매)
- STM32CubeIDE 설치:
- STM32CubeIDE 다운로드 페이지에서 소프트웨어를 다운로드하고 설치합니다.
- 프로젝트 생성:
- STM32CubeIDE를 실행하고 File > New > **STM32 Project**를 선택합니다.
- **Board Selector**에서 **NUCLEO-C031C6**를 선택하여 프로젝트를 생성합니다.
- 예제 코드 작성:
- 예제 코드를 작성하고, 빌드 및 디버깅을 진행합니다.
- TivaC LaunchPad와 STM32 NUCLEO-C031C6 보드 모두 임베디드 시스템 프로그래밍을 배우기에 좋은 선택입니다. 두 보드 모두 저렴하고, 각기 다른 디버깅 인터페이스와 기능을 제공합니다. 필요와 선호도에 따라 적합한 보드를 선택하고 학습을 진행하시면 됩니다.
- STM32 NUCLEO-C031C6 보드를 구매하려면, 아래 상점들을 확인해보세요:
- STM32 NUCLEO-C031C6 보드도 매우 저렴하고 다양한 기능을 제공하므로, TivaC LaunchPad의 대안으로 고려할 수 있습니다. STM32 NUCLEO 보드는 많은 전자 부품 상점에서 구매할 수 있으며, 다음과 같은 장점이 있습니다:
- STM32 NUCLEO-C031C6
- 현재 수업 자료에는 ARM Cortex-M0+ CPU를 기반으로 하는 최신 STM32 NUCLEO-C031C6용 프로젝트 버전도 포함되어 있다고 하셨습니다. 이 보드 역시 저렴하고 독립형이며, 더욱 다양한 기능을 내장한 하드웨어 디버거를 포함하고 있습니다. 다음은 STM32 NUCLEO-C031C6 보드에 대한 설명과 비교입니다.

- USB 드라이버 설치 가이드
- 임베디드 보드 포장 설명서 확인
- 임베디드 보드를 개봉하고, 동봉된 설명서를 확인합니다. 설명서에는 보드에 필요한 드라이버와 설치 방법이 나와 있을 것입니다.
- 관련 웹페이지 방문
- 보드 제조사의 공식 웹페이지에 접속합니다. 이 예제에서는 state-machine.com/video-course 페이지를 참조합니다.
- 해당 웹페이지에서 보드에 필요한 올바른 USB 드라이버를 다운로드합니다.
- USB 드라이버 다운로드
- 웹페이지에서 제공하는 링크를 통해 USB 드라이버를 다운로드합니다. 다운로드한 파일은 일반적으로 압축 파일 형태일 것입니다.
- 드라이버 압축 해제
- 다운로드한 드라이버 파일의 압축을 해제합니다. 압축 해제 후, 드라이버 파일들이 있는 폴더를 기억해 둡니다.
- 예를 들어, 압축 해제된 파일이 C:\\Downloads\\TivaC_Driver 폴더에 있을 수 있습니다.
- 장치 관리자 열기
- Windows 시작 메뉴에서 "장치 관리자"를 검색하고 실행합니다.
- 보드 연결 및 드라이버 업데이트
- 보드를 USB 케이블을 통해 컴퓨터에 연결합니다.
- 장치 관리자에서 연결된 보드를 찾아 마우스 오른쪽 버튼을 클릭하고, '드라이버 업데이트'를 선택합니다.
- 드라이버 설치 경로 지정
- '내 컴퓨터에서 드라이버 찾아보기'를 선택합니다.
- 앞서 압축 해제한 드라이버 파일이 있는 경로를 지정합니다. 예를 들어, C:\\Downloads\\TivaC_Driver 폴더를 지정합니다.
- '다음' 버튼을 클릭하여 드라이버 설치를 진행합니다.
- 드라이버 설치 완료
- Windows가 드라이버를 찾아 설치할 것입니다. 설치가 완료되면 "드라이버가 성공적으로 설치되었습니다"라는 메시지가 나타납니다.
- 장치 관리자에서 보드가 정상적으로 인식되었는지 확인합니다.
- 장치 관리자에서 보드 찾기
- 드라이버 업데이트 선택
- 드라이버 경로 지정
- 장치 관리자 열기
- Windows 시작 메뉴에서 "장치 관리자"를 검색하고 실행합니다.
- 보드 연결
- TivaC LaunchPad 보드를 USB 케이블을 통해 컴퓨터에 연결합니다.
- 연결 후 장치 관리자에서 보드가 '기타 장치' 또는 'USB 디바이스'로 표시될 것입니다.
- 드라이버 업데이트
- 장치 관리자에서 TivaC LaunchPad 보드를 찾아 마우스 오른쪽 버튼을 클릭합니다.
- '드라이버 업데이트'를 선택합니다.
- 드라이버 경로 지정
- '내 컴퓨터에서 드라이버 찾아보기'를 선택합니다.
- 다운로드한 드라이버 파일의 경로를 지정합니다. 예를 들어, C:\\Users\\user\\Desktop\\your-driver-folder\\amd64 또는 C:\\Users\\user\\Desktop\\your-driver-folder\\i386 폴더를 선택합니다.
- 시스템 아키텍처에 따라 올바른 폴더(32비트 시스템인 경우 i386, 64비트 시스템인 경우 amd64)를 선택합니다.
- 드라이버 설치
- '다음' 버튼을 클릭하여 드라이버 설치를 진행합니다.
- Windows가 드라이버를 설치하면 "드라이버가 성공적으로 설치되었습니다"라는 메시지가 나타납니다.
- 장치 관리자에서 보드 찾기
- 드라이버 업데이트 선택
- 드라이버 경로 지정
- 드라이버 설치가 실패할 경우, 경로를 다시 확인하고, 올바른 폴더를 선택했는지 확인하십시오.
- 컴퓨터를 재부팅하고 다시 시도해보세요.
- 임베디드 보드 포장 설명서 확인
- 이 단계를 따르면 TivaC LaunchPad에 필요한 USB 드라이버를 성공적으로 설치할 수 있습니다. 설치 후 장치 관리자에서 보드가 정상적으로 인식되었는지 확인하고, 임베디드 시스템 프로그래밍을 시작할 수 있습니다.
- USB 드라이버 설치 가이드
- 이 가이드를 따르면 임베디드 보드에 필요한 올바른 USB 드라이버를 성공적으로 설치할 수 있습니다. 설치 후에는 보드가 컴퓨터에서 정상적으로 인식되고 사용할 준비가 완료됩니다. 필요한 경우 보드 제조사의 지원 페이지나 포럼에서 추가 도움을 받을 수도 있습니다.
- 아래는 단계별 스크린샷 예제입니다.
- USB 드라이버 설치 가이드
- 디렉토리 구조 설명디렉토리 구조 설명
- 최상위 디렉토리 (예: Lesson-04)
- 프로젝트의 각 레슨은 별도의 디렉토리로 구성됩니다. 예를 들어, Lesson-04 디렉토리는 네 번째 레슨에 해당합니다.
- 임베디드 보드별 하위 디렉토리
- 각 레슨 디렉토리 안에는 지원하는 임베디드 보드별로 하위 디렉토리가 있습니다.
- tm4c123: TivaC 보드를 위한 디렉토리. TivaC LaunchPad 보드의 이름인 TM4C123에서 따온 이름입니다.
- stm32c031: STM32 NUCLEO 보드를 위한 디렉토리. STM32 NUCLEO-C031C6 보드의 이름에서 따온 이름입니다.
- 임베디드 도구 세트별 하위 디렉토리
- 각 보드별 디렉토리 안에는 해당 보드에 사용할 임베디드 도구 세트별로 추가 하위 디렉토리가 있습니다.
- iar: IAR Embedded Workbench 도구 세트를 위한 디렉토리.
- keil: KEIL MDK 도구 세트를 위한 디렉토리.
- 도구 세트별 실제 프로젝트 파일
- 각 도구 세트별 디렉토리 안에는 실제 프로젝트 파일, 소스 코드, 및 프로젝트에 필요한 기타 코드들이 포함되어 있습니다.
- 이 구조를 통해 각 프로젝트는 독립적으로 구성되며, 외부 종속성이 없습니다.
- 시뮬레이터 프로젝트
- 물리적 보드 없이도 테스트할 수 있는 시뮬레이터 프로젝트가 별도로 포함될 수 있습니다.
- 이러한 프로젝트는 주로 TivaC와 같은 구체적인 대상을 위해 준비됩니다.
- 최상위 디렉토리 (예: Lesson-04)
- 최상위 디렉토리 (예: Lesson-04)
- 최상위 디렉토리 (예: Lesson-04)
- 최상위 디렉토리 (예: Lesson-04)
- 최상위 디렉토리 (예: Lesson-04)

css코드 복사
Lesson-04/
├── tm4c123/
│ ├── iar/
│ │ ├── project.ewp
│ │ ├── main.c
│ │ └── 기타 파일들
│ ├── keil/
│ │ ├── project.uvprojx
│ │ ├── main.c
│ │ └── 기타 파일들
├── stm32c031/
│ ├── iar/
│ │ ├── project.ewp
│ │ ├── main.c
│ │ └── 기타 파일들
│ ├── keil/
│ │ ├── project.uvprojx
│ │ ├── main.c
│ │ └── 기타 파일들
└── simulator/
├── iar/
│ ├── project.ewp
│ ├── main.c
│ └── 기타 파일들
├── keil/
│ ├── project.uvprojx
│ ├── main.c
│ └── 기타 파일들